Windows 10で欠落しているデフォルトの電源プランを復元する方法

このガイドでは、Windows 10でデフォルトの電源プラン(バランス、高パフォーマンス、省電力)を復元する方法を詳しく解説します。
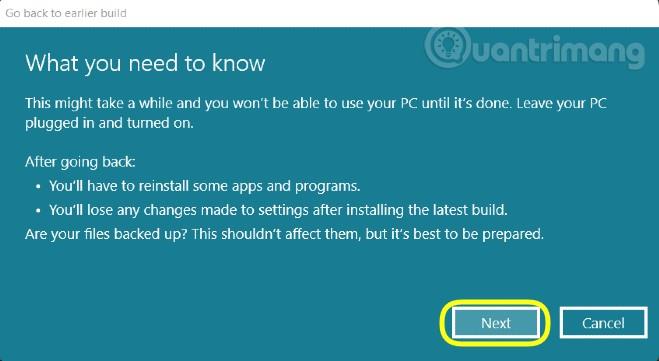
攻撃やデータ盗難が蔓延する今日の世界において、ファイルを暗号化した状態に保つことは、ファイルを悪用から保護するための数少ない実行可能な方法の 1 つです。ただし、注意点があります。将来、これらのファイルにアクセスする必要があるかもしれません。ここでデコードする必要があります。
実際、マルウェアによる攻撃などにより、ファイルが許可なく暗号化されてしまうことがあります。幸いなことに、このような暗号化されたファイルを回復する方法はたくさんあります。 Quantrimang.com に参加して、次の記事で詳細を確認してください。
1. コマンドプロンプトを使用してファイルを復号化する
Windows では、cmd.exeまたはcmdと呼ばれるコマンド ライン インタープリターであるコマンド プロンプトを使用して、暗号化されたファイルとフォルダーを復号化できます。
これは、以前にCipher コマンドを使用してファイルを暗号化しており、暗号化時と同じ PC および Windows バージョンを使用している場合に機能します。別の PC を使用している場合、または最近 Windows を再インストールした場合は、この方法でファイルを再復号化することはできません。
まず、管理者権限でコマンド プロンプトを開きます。次に、コードを実行してファイルを復号化します。親フォルダーのみを復号化するには、次のコマンドを入力します。
cipher /d “Path”フォルダーとその中のすべてのサブフォルダーおよびファイルを復号化するには、次のコマンドを使用します。「パス」を復号化するフォルダーのフル パスに置き換えます。
cipher /d /s:"Path"
コマンドプロンプトを使用してファイルを復号化する
2. プロパティからファイルを復号化します。
EFS を使用してファイルを暗号化した場合は、[プロパティ] セクションから簡単に復号化できます。暗号化されたファイルを右クリックし、「プロパティ」を選択します。
「全般」タブで、「詳細」を選択します。ここで、「コンテンツを暗号化してデータを保護する」ボックスのチェックを外し、「OK」をクリックします。[このフォルダーに変更を適用]または[このフォルダー、サブフォルダー、およびファイルに変更を適用] の2 つのオプションのうち 1 つを含む別のダイアログ ボックスが表示されます。
必要なオプションを選択し、「OK」を押します。ファイルは数秒後に復号化されます。
3. Windows Defender でマルウェアを削除する
上記の方法は、ファイルを最初から暗号化している場合に役立ちます。しかし、暗号化を行わなかったらどうなるでしょうか?場合によっては、マルウェア攻撃によってユーザーの許可なくファイルが暗号化され、ファイルにアクセスできなくなることがあります。
最悪のシナリオでは、ランサムウェア攻撃に対処することになります。ランサムウェアは、デバイスまたは特定の情報へのアクセスをブロックし、ロックを解除するために身代金を要求する特定の種類のマルウェアです。
この記事では、Quantrimang.com が、PC へのログインを依然として可能にするマルウェアに焦点を当てます。ログインできず、ランサムウェアに感染している疑いがある場合は、ランサムウェアの概要とその削除方法に関するガイドを参照してください。このガイドでは、ファイルのロックを再解除できるランサムウェア復号化ツールをいくつか紹介します。
一般的なマルウェアを削除するには、 Windows Defenderで PC をスキャンする必要があります。まず、[設定] > [更新とセキュリティ] > [Windows Defender]を開きます。そこから、[Windows Defender セキュリティ センターを開く] をクリックします。
次に、[ウイルスと脅威の防止] > [クイック スキャン]をクリックします。 Windows Defender は、PC に問題がないかすぐにスキャンします。完全なスキャンを実行することもできます。

Windows Defender でマルウェアを削除する
問題が解決しない場合は、最高の無料ウイルス対策ソリューションの1 つを試し、何かが見つかるかどうかを確認してください。
ウイルス対策ソフトウェアがマルウェアを検出したら、ウイルスの名前を書き留めます。次に、そのタイプのマルウェアの復号化ツールをオンラインで検索します。残念ながら、自分でファイルを復号化することはできないため、ファイルのロックを解除するには専門家の助けを求める必要があります。
記事「ランサムウェアのデコードに関する一般的な手順」を参照してください。
成功することを願っています。
このガイドでは、Windows 10でデフォルトの電源プラン(バランス、高パフォーマンス、省電力)を復元する方法を詳しく解説します。
仮想化を有効にするには、まず BIOS に移動し、BIOS 設定内から仮想化を有効にする必要があります。仮想化を使用することで、BlueStacks 5 のパフォーマンスが大幅に向上します。
WiFi 接続に接続するときにドライバーが切断されるエラーを修正する方法を解説します。
DIR コマンドは、特定のフォルダーに含まれるすべてのファイルとサブフォルダーを一覧表示する強力なコマンド プロンプト コマンドです。 Windows での DIR コマンドの使用方法を詳しく見てみましょう。
ソフトウェアなしで Windows 10 アプリをバックアップし、データを保護する方法を説明します。
Windows のローカル グループ ポリシー エディターを使用して、通知履歴の削除やアカウントロックの設定を行う方法を説明します。
重要なリソースを簡単に監視及び管理できる<strong>IP監視</strong>ソフトウェアがあります。これらのツールは、ネットワーク、インターフェイス、アプリケーションのトラフィックをシームレスに確認、分析、管理します。
AxCrypt は、データの暗号化に特化した優れたソフトウェアであり、特にデータ セキュリティに優れています。
システムフォントのサイズを変更する方法は、Windows 10のユーザーにとって非常に便利です。
最近、Windows 10にアップデートした後、機内モードをオフにできない問題について多くのユーザーから苦情が寄せられています。この記事では、Windows 10で機内モードをオフにできない問題を解決する方法を説明します。








