Windows 10で欠落しているデフォルトの電源プランを復元する方法

このガイドでは、Windows 10でデフォルトの電源プラン(バランス、高パフォーマンス、省電力)を復元する方法を詳しく解説します。
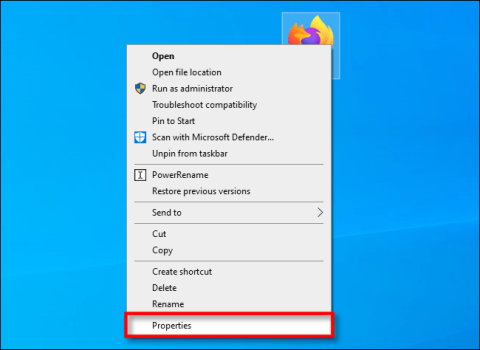
高度なトラブルシューティングや Windows 10 アプリの構成を行っていて、エクスプローラーでプログラムの EXE ファイルを見つける必要がある場合、ショートカットにアクセスできる場合は、簡単にそれを行う方法があります。その方法は次のとおりです。
Windows 10 でプログラムの EXE ファイルをすばやく見つける方法
まず、プロパティ ウィンドウを開く必要があるため、EXE を見つける必要があるアプリケーションを指すショートカットを見つけます。ショートカットがデスクトップにある場合は、それを右クリックして「プロパティ」を選択します。
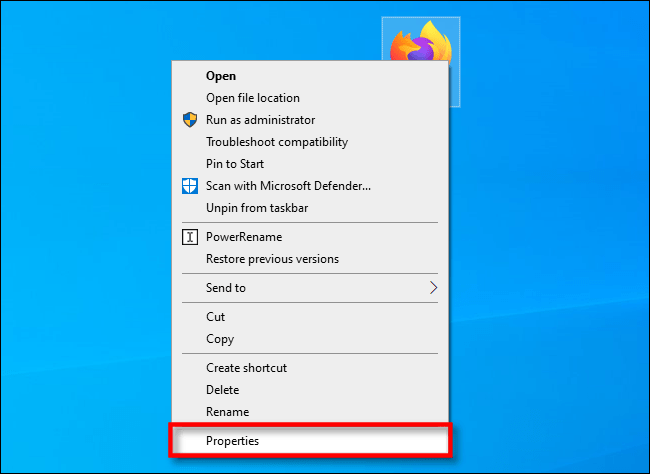
デスクトップ上のショートカットを右クリックし、「プロパティ」を選択します
ショートカットがタスクバーに固定されている場合は、それを右クリックし、すぐ上のポップアップ メニューでその名前を再度右クリックします。表示されるメニューで、「プロパティ」をクリックします。
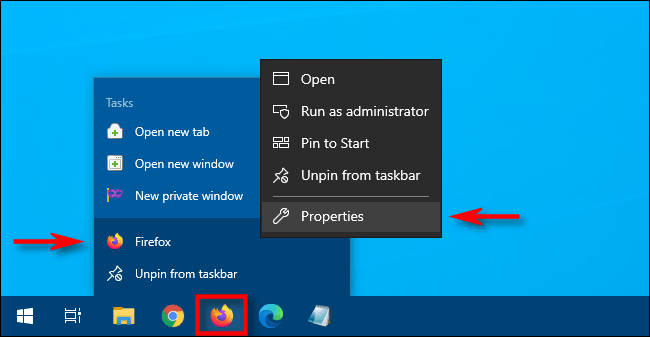
それを右クリックして「プロパティ」を選択します
ショートカットが [スタート] メニューにある場合は、いくつかの追加手順を実行する必要があります (この方法は、UWP アプリではなく、従来の Windows デスクトップ アプリでのみ機能します)。アプリケーションの [スタート] メニューのショートカットを右クリックし、[その他] > [ファイルの場所を開く]を選択します。
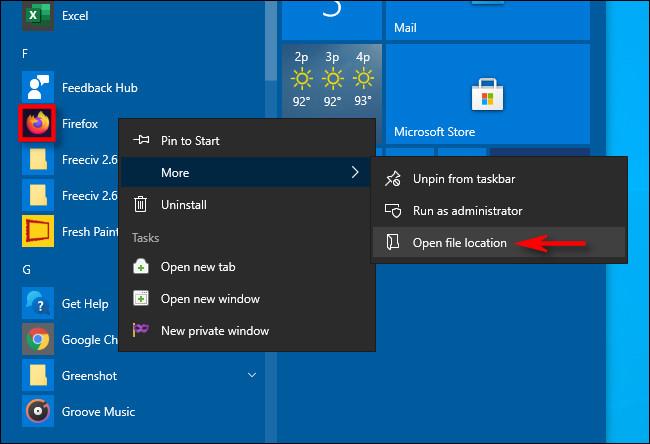
[その他] > [ファイルの場所を開く] を選択します
これにより、実際のアプリケーションのショートカット ファイルを示すファイル エクスプローラー ウィンドウが開きます。そのショートカットを右クリックし、「プロパティ」を選択します。
ショートカットをどのように配置しても、プロパティ ウィンドウが表示されます。[ショートカット]タブが表示されていることを確認し、[ファイルの場所を開く]をクリックします。
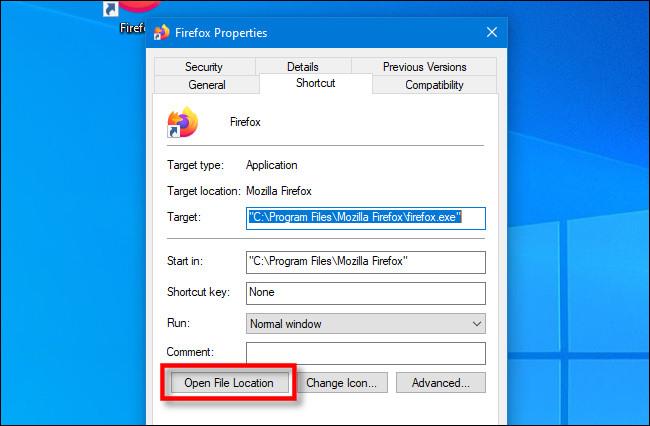
「ファイルの場所を開く」をクリックします
ファイル エクスプローラーの EXE の場所に直接移動します。
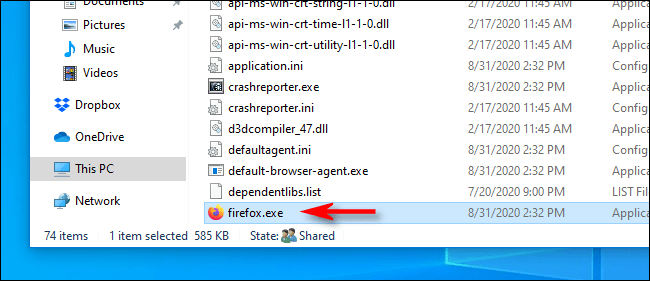
ファイルエクスプローラーのEXEの場所に直接移動します。
次に何をするかは、何を達成しようとしているかによって異なります。プログラムのファイルを変更したり移動したりすると、プログラムが正常に動作しなくなる可能性があるので注意してください。
使用するショートカットが見つからない場合
必要な EXE ファイルを含むプログラムへのショートカットが簡単に見つからない場合は、コンピュータ上のC:\Program FilesまたはC:\Program Files (x86)を参照して、アプリケーションのメイン プログラム フォルダを見つけることができます。プログラムの発行元またはアプリケーション自体の名前に似た名前のフォルダーを探します。それを開くと、中に探しているEXEファイルが見つかります。
幸運を!
続きを見る:
このガイドでは、Windows 10でデフォルトの電源プラン(バランス、高パフォーマンス、省電力)を復元する方法を詳しく解説します。
仮想化を有効にするには、まず BIOS に移動し、BIOS 設定内から仮想化を有効にする必要があります。仮想化を使用することで、BlueStacks 5 のパフォーマンスが大幅に向上します。
WiFi 接続に接続するときにドライバーが切断されるエラーを修正する方法を解説します。
DIR コマンドは、特定のフォルダーに含まれるすべてのファイルとサブフォルダーを一覧表示する強力なコマンド プロンプト コマンドです。 Windows での DIR コマンドの使用方法を詳しく見てみましょう。
ソフトウェアなしで Windows 10 アプリをバックアップし、データを保護する方法を説明します。
Windows のローカル グループ ポリシー エディターを使用して、通知履歴の削除やアカウントロックの設定を行う方法を説明します。
重要なリソースを簡単に監視及び管理できる<strong>IP監視</strong>ソフトウェアがあります。これらのツールは、ネットワーク、インターフェイス、アプリケーションのトラフィックをシームレスに確認、分析、管理します。
AxCrypt は、データの暗号化に特化した優れたソフトウェアであり、特にデータ セキュリティに優れています。
システムフォントのサイズを変更する方法は、Windows 10のユーザーにとって非常に便利です。
最近、Windows 10にアップデートした後、機内モードをオフにできない問題について多くのユーザーから苦情が寄せられています。この記事では、Windows 10で機内モードをオフにできない問題を解決する方法を説明します。








