Windows 10で欠落しているデフォルトの電源プランを復元する方法

このガイドでは、Windows 10でデフォルトの電源プラン(バランス、高パフォーマンス、省電力)を復元する方法を詳しく解説します。

時間の経過とともに、ハード ドライブ上のファイルは断片化し、コンピュータはハード ドライブ上のさまざまな場所にあるファイルを「チェック」する必要があるため、徐々に「速度が低下」します。コンピューターの動作をより高速かつスムーズにするために、Windows 10 で利用可能なツールを使用してファイルを最適化できます。
自動デフラグは、ドライブの寿命とパフォーマンスを延ばすことを目的としています。
Windows 8 や Windows 7 と同様に、Windows 10 もスケジュールに従ってファイルを自動的にデフラグします (デフォルトでは、週に 1 回)。ただし、ツールは常に自動的かつ継続的に実行されるわけではありません。注意してみると、ファイルが長時間にわたってロードされることがわかります。あるいは 1 か月 (おそらくそれ以上) 後、Windows オペレーティング システム上のドライブがどれほど断片化されているかがわかります。
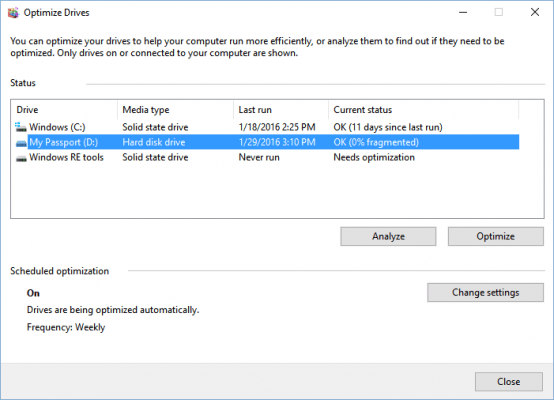
ソリッド ステート ドライブ (SSD) について注意すべき点が 1 つあります。SSD は従来のハード ドライブとは動作が異なります。 SSD ドライブはデフラグする必要はありません。ただし、必要に応じてシステムの復元が有効になっている場合、Windows は月に 1 回 SSD のデフラグも行います。
デフラグとは何ですか?
時間の経過とともに、ファイルを構成するデータ ブロック (断片) がハード ドライブ表面のさまざまな場所に散在する可能性があります。これを断片化といいます。デフラグでは、これらすべてのブロックが物理空間内で近くに移動されるため、ドライブ上のデータにアクセスする際の読み取り時間が短縮される可能性があります。ただし、最新のコンピューターでは、デフラグは以前ほど必要ではなくなりました。 Windows は機械式ドライブの最適化を自動的に行うため、SSD ドライブの最適化を行う必要はありません。
ただし、可能な限り最も効率的な方法でドライブを実行し続けることは問題ありません。また、USB 経由で接続された外付けハード ドライブは、Windows が自動デフラグ機能を実行するときに接続されていない可能性があるため、デフラグが必要になる場合があります。
デフラグは必要ですか?
簡単に言うと「ノー」です。デフラグは必要ありません。しかし、やる価値はあるのでしょうか?この記事では、それだけの価値があることがわかりますが、最終的な決定は、自分のコンピューターと自分の時間をどれだけ大切にするかによって決まります。
重要なのは、Windows 10 はコンピューターを単独で処理できるということです。手動で最適化を実行したくない場合でも、オペレーティング システムが最適化操作を実行します。定期的なメンテナンスを怠らない限り、コンピュータは引き続き正常に動作します。
ただし、動作が遅くなり始めていることに気付いた場合、または自分がパワー ユーザーであると考えており、コンピューターの内部動作で何が起こっているかをより詳細に制御したい場合は、次の手順でその方法を示します。

デフラグは行う価値があります
Windows 10 をデフラグする必要があるのはなぜですか?
ファイルを継続的に保存すると、そのファイルの一部が PC 上の異なるボリュームに配置されます。ファイルが大きくなるにつれて、その多くの部分がボリューム間で分散するため、コンピュータは多くの領域を検索する必要が生じ、コンピュータの速度が低下します。
SSD を除き、ディスクのデフラグは毎週、または少なくとも月に 1 回実行する必要があります。繰り返しますが、これはハード ドライブの容量と毎日のコンピューターの使用状況によって決まります。
前述したように、Windows 10 は、PC の速度を低下させる断片化されたファイル データを再編成して統合するのに役立つドライブ デフラグ ツールをユーザーに提供します。
ドライブの最適化ツールでドライブを最適化する方法
1. 以下のステップ 2 (ファイル エクスプローラーのリボン)、ステップ 3 (ドライブのプロパティ)、またはステップ 4 (設定) を実行して、ドライブの最適化を開く方法を確認します。
2. ファイル エクスプローラーのリボンからドライブを最適化します。
A)ファイルエクスプローラー ( Win + E ) でこの PCを開きます。
B) 任意のハード ドライブを選択し、[ドライブ ツールの管理]タブをクリックし、リボンの[最適化]ボタンを選択して、以下の手順 5 に進みます。
3. プロパティからドライブを最適化します。
A)ファイルエクスプローラー ( Win + E ) でこの PCを開きます。
B) 任意のハードドライブを右クリックするか長押しして、「プロパティ」を選択します。
C) [ツール]タブをクリックし、[最適化]を選択して、以下の手順 5 に進みます。
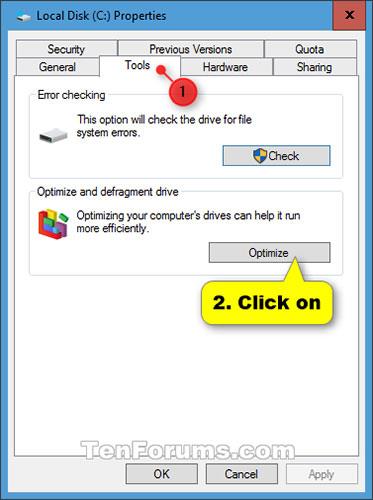
「ツール」タブをクリックし、「最適化」を選択します
4. 設定からドライブを最適化します。
A) [設定] を開き、[システム] アイコンをクリックします。
B)左側の[ストレージ]をクリックし、右側の [その他のストレージ設定]セクションの[ドライブの最適化]リンクをクリックして、以下の手順 5 に進みます。
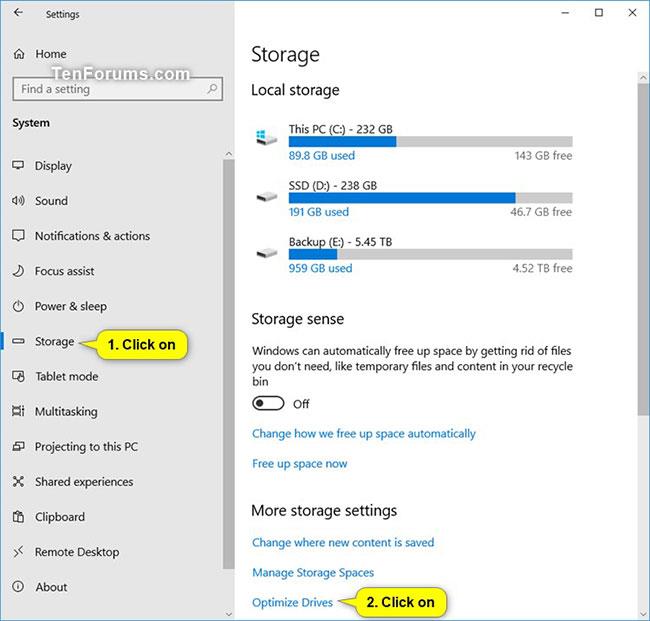
「ドライブの最適化」リンクをクリックします
5. 最適化するドライブ、または最適化する必要があるドライブを選択し、「最適化」ボタンをクリックします。
Windows 10 ビルド 20241 以降、Microsoft はドライブの最適化にいくつかの変更を加えます。
-非表示のボリュームを含むすべてのボリュームをリストするための新しい [詳細表示]チェックボックスを追加しました。 Microsoft はまだこのツールを開発して実行しているため、このビルドにはチェックボックスが表示されますが、クリックしても違いに気付かない場合があることに注意してください。
-ボリュームをデフラグに使用できない場合は、「現在のステータス」列に詳細をリストします( 「パーティション タイプがサポートされていない」や「ファイル システム タイプがサポートされていない」など)。
- F5 キーを押して更新するためのサポートを追加しました。
コマンドプロンプトでドライブを最適化する
1. defrag コマンドの実行方法に応じて、以下のステップ 2 またはステップ 3 を実行します。
2. Windows 10 のコマンド プロンプトでデフラグを実行するには、管理者権限でコマンド プロンプトを開き、以下の手順 4 に進みます。
3. 起動時にコマンド プロンプトでデフラグを実行するには、起動時にコマンド プロンプトを開きます。コマンド プロンプトに「diskpart」と入力し、Enter キーを押します。コマンドプロンプトにリストボリュームと入力し、 Enterを押します。
最適化するドライブ文字をメモします。起動時のドライブ文字は Windows の場合と同じとは限りません。
D)コマンド プロンプトに「exit」と入力し、 Enter キーを押して、以下の手順 4 に進みます。
4. 使用する以下のコマンドをコマンド プロンプトに入力し、Enter キーを押します。
よく使用されるコマンド:
defrag C: /OコマンドのC: を必要なドライブ文字に置き換えます。
または:
defrag /C /Oすべての HDD および SSD ドライブに使用されます。
構文:
defrag | /C | /E [] [/H] [/M [n] | [/U] [/V]] [/I n]Where は無視されます (従来のデフラグ)、または次のようになります。 [/D] [/K] [/L] | /O | /バツ。
または、ボリューム上で行われているアクティビティを監視するには、次のようにします。
defrag /Tパラメーター:
| 価値 | 説明する |
| /A | 指定したボリュームに対して分析を実行します。 |
| /B | ブート最適化を実行して、ブート ボリュームのブート セクターをデフラグします。これは SSDでは機能しません。 |
| /C | すべてのボリュームに対して操作を実行します。 |
| /D | 従来のデフラグを実行します (これがデフォルトのオプションです)。 |
| /E | 指定されたボリュームを除くすべてのボリュームに対して操作を実行します。 |
| /H | 通常の優先順位 (デフォルトは低) で操作を実行します。 |
| /で | 階層の最適化は、ボリュームあたり最大で n 秒間実行されます。 |
| /K | 指定したボリュームでスラブ統合を実行します。 |
| /L | 指定したボリュームでリトリムを実行します。 SSDのみ。 |
| /M[n] | 各ボリュームの操作をバックグラウンドで並行して実行します。最大 n 個のスレッドがストレージ層を並行して最適化します。 |
| /O | 車種ごとに適切な最適化を行ってください。 |
| /T | 指定されたボリュームに対して実行された操作を追跡します。 |
| /U | アクティビティの進行状況を画面に出力します。 |
| /V | 断片化統計を含む長い出力を出力します。 |
| /バツ | 指定したボリュームで空き領域の統合を実行します。 |
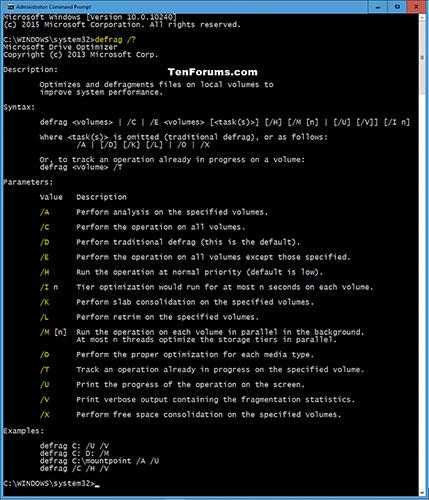
コマンドプロンプトでドライブを最適化する
PowerShell でのドライブの最適化
2. 使用するコマンドに応じて、以下のステップ 3 (分析)、ステップ 4 (最適化)、ステップ 5 (TRIM)、ステップ 6 (最適化) を実行します。
3. 現在のドライブの最適化を分析するには、 PowerShellに以下のコマンドを入力し、Enter キーを押して、以下の手順 7 に進みます。
Optimize-Volume -DriveLetter -Analyze –Verboseボリューム分析は断片化統計に指定されます。分析を実行し、ボリュームの現在の最適化ステータスのみを報告します。
上記のコマンドを、分析する実際のドライブ文字に置き換えます。
例えば:
Optimize-Volume -DriveLetter C -Analyze -Verbose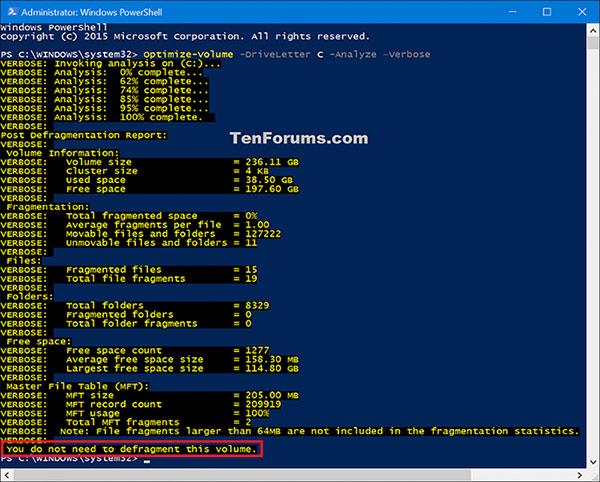
電流ドライブの最適化を分析する
4. それに応じてドライブを自動的に TRIM またはデフラグするには、PowerShell に以下のコマンドを入力し、Enter キーを押して、以下の手順 7 に進みます。
Optimize-Volume -DriveLetter -Verboseドライブに対して適切な最適化 (TRIM またはデフラグ) を自動的に実行します。
上記のコマンドを、最適化する実際のドライブ文字に置き換えます。
例えば:
Optimize-Volume -DriveLetter C -Verbose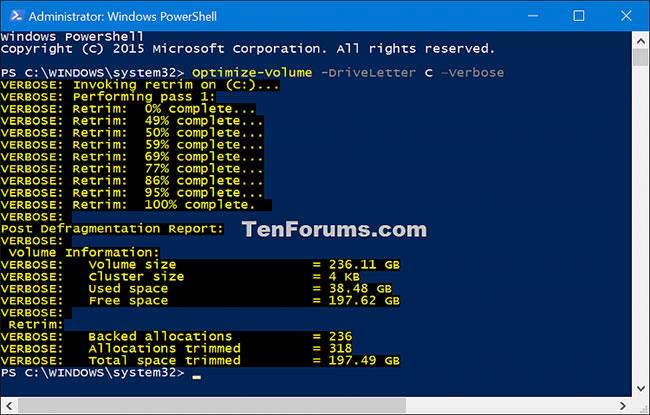
それに応じてドライブを自動的に TRIM またはデフラグします
5. SSDを TRIM するには、PowerShell に以下のコマンドを入力し、 Enter キーを押して、以下の手順 7 に進みます。
Optimize-Volume -DriveLetter -ReTrim -Verboseボリュームの現在未使用のすべてのセクターに対して TRIM およびアンマップ ヒントを作成し、それらのセクターが不要になり削除してもよいことをメモリに通知します。これにより、ドライブ上の未使用領域を回復できます。
上記のコマンドを、TRIM する SSD の実際の文字に置き換えます。
例えば:
Optimize-Volume -DriveLetter C -ReTrim -Verbose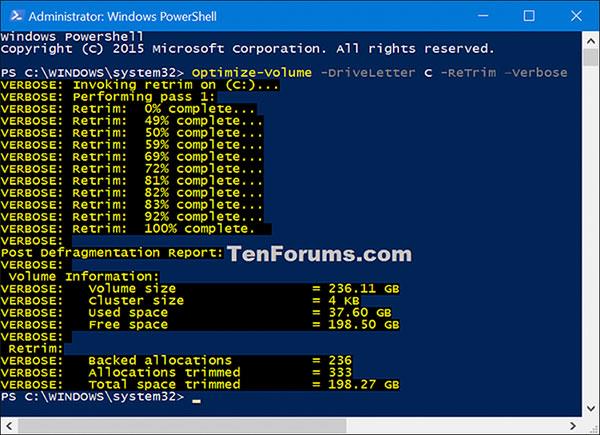
SSDのトリム
6. ハード ドライブをデフラグするには (SSD ではこのコマンドを使用しないでください)、PowerShell に以下のコマンドを入力し、Enterを押して、以下の手順 7 に進みます。
Optimize-Volume -DriveLetter -Defrag -Verbose指定したボリュームでデフラグを開始するようにコマンドレットに指示します。デフラグでは、ファイルの断片化された領域をマージして、シーケンシャル読み取りまたは書き込みのパフォーマンスを向上させます。
上記のコマンドを、デフラグしたいハードドライブの実際の文字に置き換えます。
例えば:
Optimize-Volume -DriveLetter C -Defrag -Verbose
ハードドライブのデフラグ
7. 完了したら、必要に応じて PowerShell を閉じます。
以下のその他の記事を参照してください。
幸運を!
このガイドでは、Windows 10でデフォルトの電源プラン(バランス、高パフォーマンス、省電力)を復元する方法を詳しく解説します。
仮想化を有効にするには、まず BIOS に移動し、BIOS 設定内から仮想化を有効にする必要があります。仮想化を使用することで、BlueStacks 5 のパフォーマンスが大幅に向上します。
WiFi 接続に接続するときにドライバーが切断されるエラーを修正する方法を解説します。
DIR コマンドは、特定のフォルダーに含まれるすべてのファイルとサブフォルダーを一覧表示する強力なコマンド プロンプト コマンドです。 Windows での DIR コマンドの使用方法を詳しく見てみましょう。
ソフトウェアなしで Windows 10 アプリをバックアップし、データを保護する方法を説明します。
Windows のローカル グループ ポリシー エディターを使用して、通知履歴の削除やアカウントロックの設定を行う方法を説明します。
重要なリソースを簡単に監視及び管理できる<strong>IP監視</strong>ソフトウェアがあります。これらのツールは、ネットワーク、インターフェイス、アプリケーションのトラフィックをシームレスに確認、分析、管理します。
AxCrypt は、データの暗号化に特化した優れたソフトウェアであり、特にデータ セキュリティに優れています。
システムフォントのサイズを変更する方法は、Windows 10のユーザーにとって非常に便利です。
最近、Windows 10にアップデートした後、機内モードをオフにできない問題について多くのユーザーから苦情が寄せられています。この記事では、Windows 10で機内モードをオフにできない問題を解決する方法を説明します。








