Windows 10で欠落しているデフォルトの電源プランを復元する方法

このガイドでは、Windows 10でデフォルトの電源プラン(バランス、高パフォーマンス、省電力)を復元する方法を詳しく解説します。

新しいコンピュータを Wi-Fi 経由でインターネットに接続したいのですが、パスワードが思い出せませんか?パスワードを入力せずにコンピュータをモデムまたはルーターにすぐに接続したいですか?ここでは、Wi-Fi Protected Setup (WPS) 機能を使用して、パスワードを入力せずに Wi-Fi ネットワークに接続する方法を説明します。
最新のルーターとモデムのほとんどは、一般に WPS として知られる Wi-Fi 保護セットアップ機能をサポートしています。 WPS 機能を使用すると、ユーザーはパスワードを入力せずにデバイスをサポートされているモデムまたはルーターに接続できます。モデムまたはルーターが WPS をサポートしている場合は、これらのデバイスに WPS ボタンが表示されます。
Windows 10 では、WSP をサポートするモデムまたはルーターにコンピューターを簡単に接続できます。このガイドでは、Wi-Fi パスワードを入力せずに Windows 10 コンピューターをモデムまたはルーターに接続する方法を説明します。
WPS を使用して Windows 10 を Wi-Fi ネットワークに接続する方法
注:ルーターまたはモデムが WPS をサポートしている場合にのみ、以下の手順を実行してください。
ステップ 1:タスクバーのシステム トレイにあるワイヤレス アイコンをクリックして、見つかったすべての Wi-Fi ネットワークを表示します。
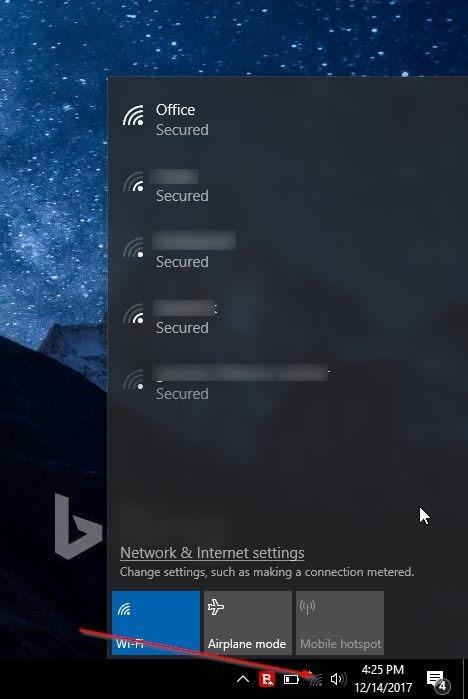
Wi-Fi ネットワーク アイコンが表示されない場合は、「Windows 10 タスクバーに Wi-Fi アイコンが表示されない場合、その解決方法は次のとおりです。」の記事を参照してください。
ステップ 2:接続したい Wi-Fi ネットワークをクリックします。
ステップ 3: [接続]ボタンをクリックして接続します。 Windows 10 では、[自動的に接続]オプションが自動的に選択されます。コンピュータの電源を入れるたびに Wi-Fi ネットワークに自動的に接続したくない場合は、このオプションのチェックを外します。
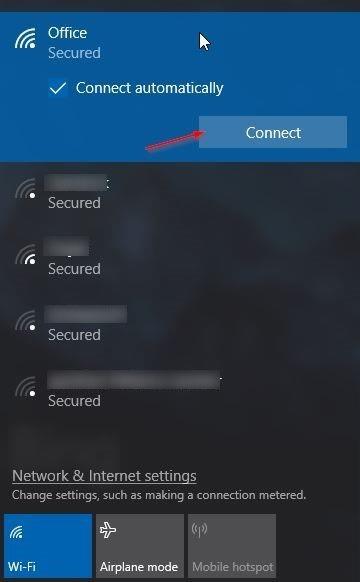
ステップ 4:パスワードを求めるメッセージが表示されます。 Wi-FiルーターがWPSに対応している場合、この手順ではWi-Fiパスワードを入力する必要はありません。
Windows 10 画面にパスワード プロンプトが表示されたら、ルーターまたはモデムの WPS ボタンを押すだけで、ルーターまたはモデムのパスワード情報がコンピューターに自動的に転送され、コンピューターが Wi-Fi ネットワークに接続されます。
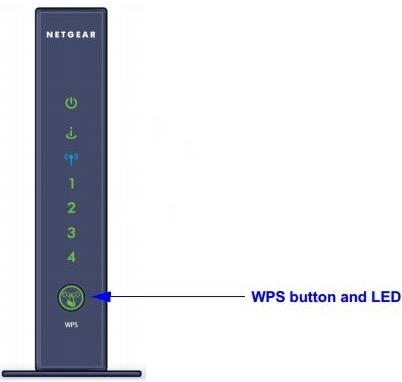
通常、WPS ボタンはルーターまたはモデムの前面にありますが、デバイスによっては他の場所にある場合もあります。さらに、一部のモデムまたはルーターでは、WPS ボタンを数秒間押す必要がある場合があります。 WPS ボタンを押すと、接続しようとしている Wi-Fi ネットワークに「ルーターから設定を取得しています」というメッセージが表示されます。
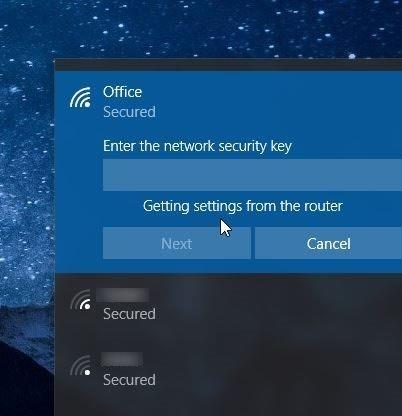
コンピューターを Wi-Fi ネットワークに接続するために、毎回 WPS ボタンを押す必要はありません。これで、コンピュータがネットワークに接続され、Web を閲覧できるようになりました。
続きを見る:
このガイドでは、Windows 10でデフォルトの電源プラン(バランス、高パフォーマンス、省電力)を復元する方法を詳しく解説します。
仮想化を有効にするには、まず BIOS に移動し、BIOS 設定内から仮想化を有効にする必要があります。仮想化を使用することで、BlueStacks 5 のパフォーマンスが大幅に向上します。
WiFi 接続に接続するときにドライバーが切断されるエラーを修正する方法を解説します。
DIR コマンドは、特定のフォルダーに含まれるすべてのファイルとサブフォルダーを一覧表示する強力なコマンド プロンプト コマンドです。 Windows での DIR コマンドの使用方法を詳しく見てみましょう。
ソフトウェアなしで Windows 10 アプリをバックアップし、データを保護する方法を説明します。
Windows のローカル グループ ポリシー エディターを使用して、通知履歴の削除やアカウントロックの設定を行う方法を説明します。
重要なリソースを簡単に監視及び管理できる<strong>IP監視</strong>ソフトウェアがあります。これらのツールは、ネットワーク、インターフェイス、アプリケーションのトラフィックをシームレスに確認、分析、管理します。
AxCrypt は、データの暗号化に特化した優れたソフトウェアであり、特にデータ セキュリティに優れています。
システムフォントのサイズを変更する方法は、Windows 10のユーザーにとって非常に便利です。
最近、Windows 10にアップデートした後、機内モードをオフにできない問題について多くのユーザーから苦情が寄せられています。この記事では、Windows 10で機内モードをオフにできない問題を解決する方法を説明します。








