Windows 10で欠落しているデフォルトの電源プランを復元する方法

このガイドでは、Windows 10でデフォルトの電源プラン(バランス、高パフォーマンス、省電力)を復元する方法を詳しく解説します。
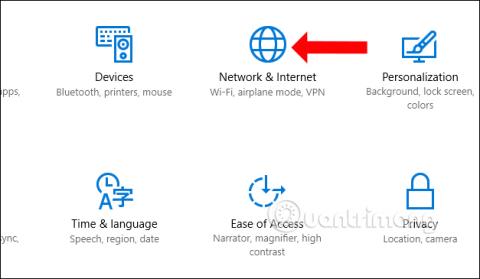
すべてのラップトップには LAN 接続ポートと WiFi 接続が備えられているため、有線ネットワークに問題がある場合は、WiFi の使用または接続の変更を選択できます。デフォルトでは、Windows 10 は多くのパラメーターに基づいて、ネットワーク接続に自動的に優先順位を付けます。ただし、利用可能なデフォルトの優先順位に従って常にネットワークに接続するとは限りません。たとえば、有線ネットワークに接続するときに、デフォルトの Wi-Fi に接続する必要はなく、有線ネットワークに接続したり、その逆の場合も同様です。以下の記事では、Windows 10 のネットワーク接続を調整する方法を説明します。
アダプター設定を通じて Windows 10 ネットワーク接続を調整する手順
ステップ1:
[設定] アイコンをクリックし、[ネットワークとインターネット]をクリックします。
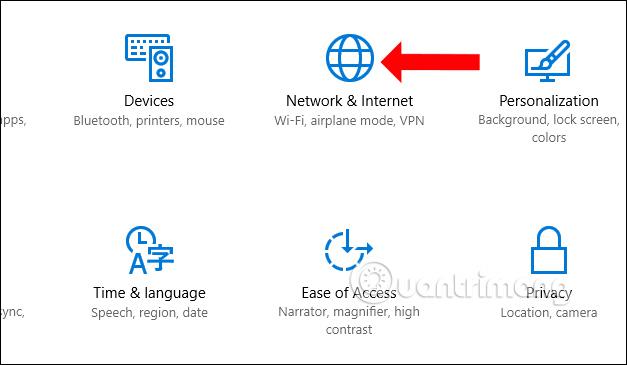
ステップ2:
インターフェイスの左側にある[ステータス]セクションで新しいインターフェイスに切り替え、 [ネットワーク設定の変更]セクションの右側を見て、[アダプター オプションの変更]を選択します。
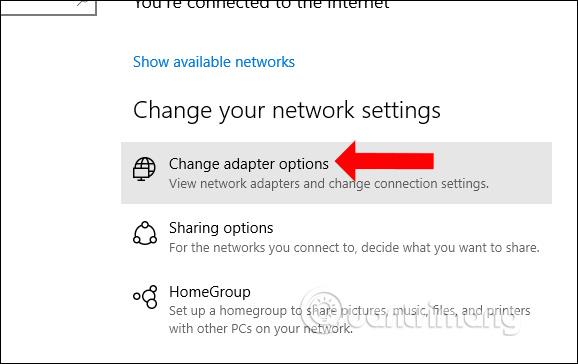
ステップ 3:
ネットワーク接続がコンピュータに表示されます。接続優先モードを調整するネットワーク接続を右クリックし、[プロパティ]を選択します。
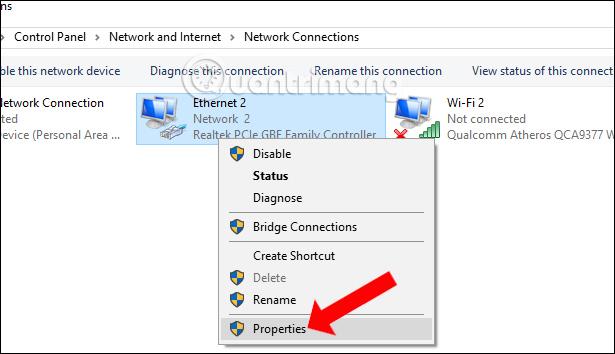
ステップ 4:
新しいインターフェースで、「インターネット プロトコル バージョン 4 (TCP/IPv4)」をクリックし、 「プロパティ」ボタンをクリックします。
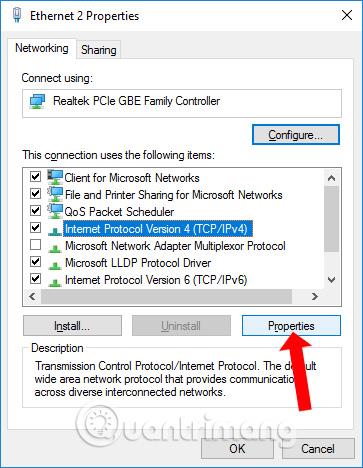
ステップ5:
次のインターフェースで、「全般」タブをクリックし、 「詳細」ボタンをクリックします。
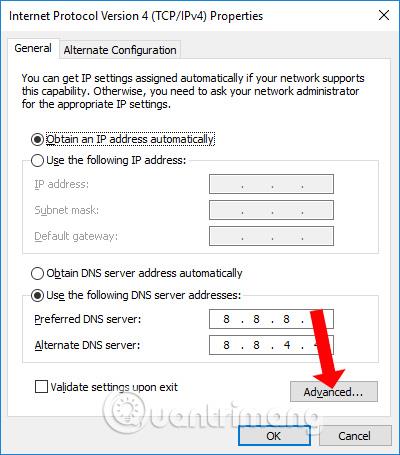
この新しいインターフェイスでは、[自動メトリック] のチェックを外し、 [インターフェイス メトリック]に小さい数値を入力すると接続の優先順位が高くなり、数値が大きいほど優先順位が低くなります。有線ネットワーク接続ポートを 5 と入力し、WiFi ネットワーク接続ポートを 6 と入力すると、有線ネットワーク接続が優先して最初に接続されます。
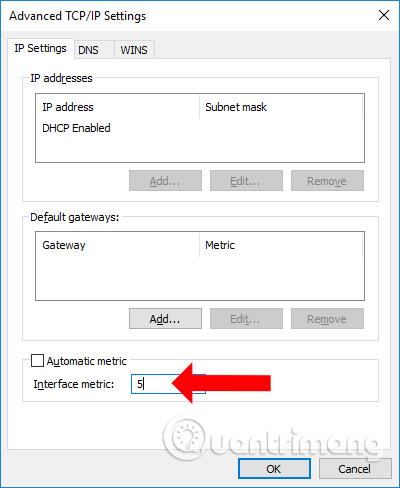
このネットワーク接続でインターフェイス メトリック パラメーターを変更すると、他のネットワーク接続でも同じパラメーターを変更して、Windows 10 でのネットワーク接続に優先順位が付けられます。これで、コンピューターはユーザーが設定した優先順位の順にネットワークに接続します。
PowerShell コマンドを使用してネットワーク接続の優先順位を変更する
必要に応じて、PowerShell コマンドレット (Windows PowerShell 環境で使用される短縮コマンド) を使用して、ネットワーク接続の優先順位を変更することもできます。実際、PowerShell の使用に慣れている場合は、このオプションの方が最初の方法よりも簡単です。必要なのは、インターフェイス インデックス (物理インターフェイスまたは論理インターフェイスに関連付けられた一意の識別子) を見つけて、優先順位を設定することだけです。
1. PowerShell経由でネットワーク接続の優先順位を変更するには、管理者権限が必要です。[スタート]メニューでPowerShellを検索し、 [管理者として実行]オプションを選択します。
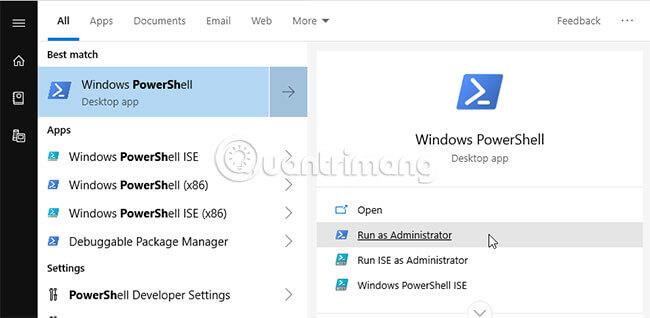
2. Get-NetIPInterfaceコマンドを実行して、ネットワーク アダプターのインターフェイス インデックスを見つける必要があります。PowerShell によってすべてのネットワーク アダプターが一覧表示されます。「ifIndex」セクションの下にインターフェイスのインデックス番号が表示されます。ネットワーク アダプターのインターフェイス インデックス番号をメモします。この例では 17 です。
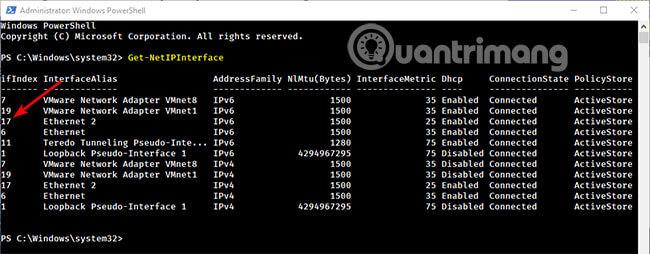
3. ネットワーク アダプタのインターフェイス インデックス番号を取得したら、次のコマンドを使用します。INTERFACE_INDEX を実際のインターフェイスのインデックス番号に置き換え、 PRIORITY を特定の優先順位番号 (10 以下) に置き換えます。
Set-NetIPInterface -InterfaceIndex INTERFACE_INDEX -InterfaceMetric PRIORITY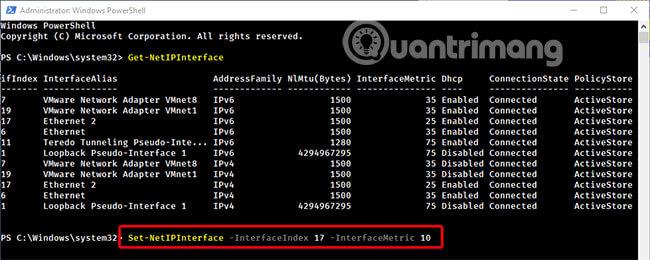
4. 変更を確認するには、Get-NetIPInterface コマンドレットを実行します。ご覧のとおり、ネットワーク接続の優先順位が25から 10に変更されました。
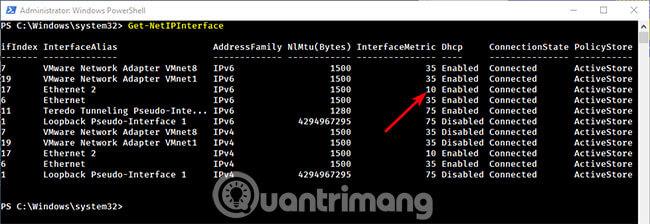
5. システムを再起動して変更を適用します。
6. 今後、Windows でネットワーク接続の優先順位を処理したい場合は、以下のコマンドを実行してください。INTERFACE_INDEX をネットワーク アダプターの実際のインターフェイス インデックスに忘れずに置き換えてください。
Set-NetIPInterface -InterfaceIndex 21 -AutomaticMetric enabled続きを見る:
成功を祈っています!
このガイドでは、Windows 10でデフォルトの電源プラン(バランス、高パフォーマンス、省電力)を復元する方法を詳しく解説します。
仮想化を有効にするには、まず BIOS に移動し、BIOS 設定内から仮想化を有効にする必要があります。仮想化を使用することで、BlueStacks 5 のパフォーマンスが大幅に向上します。
WiFi 接続に接続するときにドライバーが切断されるエラーを修正する方法を解説します。
DIR コマンドは、特定のフォルダーに含まれるすべてのファイルとサブフォルダーを一覧表示する強力なコマンド プロンプト コマンドです。 Windows での DIR コマンドの使用方法を詳しく見てみましょう。
ソフトウェアなしで Windows 10 アプリをバックアップし、データを保護する方法を説明します。
Windows のローカル グループ ポリシー エディターを使用して、通知履歴の削除やアカウントロックの設定を行う方法を説明します。
重要なリソースを簡単に監視及び管理できる<strong>IP監視</strong>ソフトウェアがあります。これらのツールは、ネットワーク、インターフェイス、アプリケーションのトラフィックをシームレスに確認、分析、管理します。
AxCrypt は、データの暗号化に特化した優れたソフトウェアであり、特にデータ セキュリティに優れています。
システムフォントのサイズを変更する方法は、Windows 10のユーザーにとって非常に便利です。
最近、Windows 10にアップデートした後、機内モードをオフにできない問題について多くのユーザーから苦情が寄せられています。この記事では、Windows 10で機内モードをオフにできない問題を解決する方法を説明します。








