Windows 10で欠落しているデフォルトの電源プランを復元する方法

このガイドでは、Windows 10でデフォルトの電源プラン(バランス、高パフォーマンス、省電力)を復元する方法を詳しく解説します。

Windows 10では、ニュースと興味はタスク バーの通知領域の隣に表示される新しいウィジェットで、バージョン 21H2 の場合はビルド 21286、バージョン 21H1 の場合はビルド 19043.962 以降、トレンドのニュース、スポーツ、株や天気情報も。
この機能の目的は、ニュースやその他の情報を 1 日中確認するために携帯電話を開かなくても、コンピューター上ですべてを直接更新できるようにすることです。
これは良いアイデアではありますが、ニュースと興味はデフォルトで有効になっており、このアドオンは不必要に気を散らす可能性があるため、誰もが望んでいることではないことに注意してください。このアドオンが自分には合わないと思われる場合は、Windows 10 にはこの機能を無効にするオプションが用意されているという朗報です。
このガイドでは、Windows 10 でニュースと興味のウィジェットをオフにする次の手順を学習します。
Windows 10 でニュースと興味をオンまたはオフにする方法
タスクバーでニュース ウィジェットを有効にするには、次の手順に従います。
1. タスクバーを右クリックします。
2. 「ニュースと関心」メニューを選択し、「アイコンとテキストを表示」オプション をクリックします。
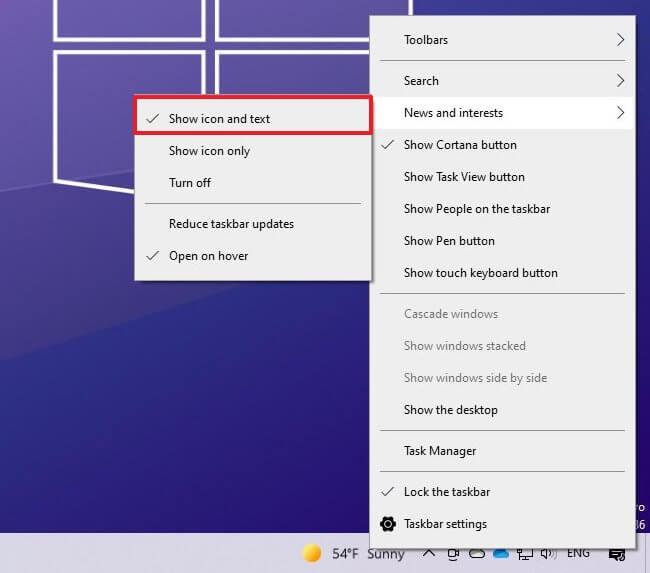
「アイコンとテキストを表示」オプションをクリックします。
3. (オプション)タスクバー内のウィジェットの使用スペースを減らしたい場合は、[アイコンのみを表示]オプションを選択します。
手順を完了すると、ウィジェットが通知領域の近くに表示されます。
Windows 10 タスクバーでニュースと興味のウィジェットを有効にするには、次の手順に従います。
1. 「スタート」を開きます。
2. regeditを検索し、一番上の結果をクリックしてレジストリを開きます。
3. 次のリンクを参照します。
HKEY_CURRENT_USER\Software\Microsoft\Windows\CurrentVersion\Feeds4. Feedキーを右クリックし、 [新規]サブメニューを選択し、 [DWORD (32 ビット) 値]オプションを選択します。
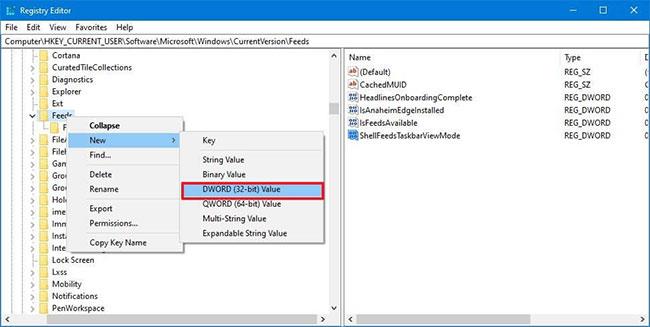
「DWORD (32 ビット) 値」オプションを選択します。
5. 新しいキーにShellFeedsTaskbarViewModeという名前を付け、Enterを押します。
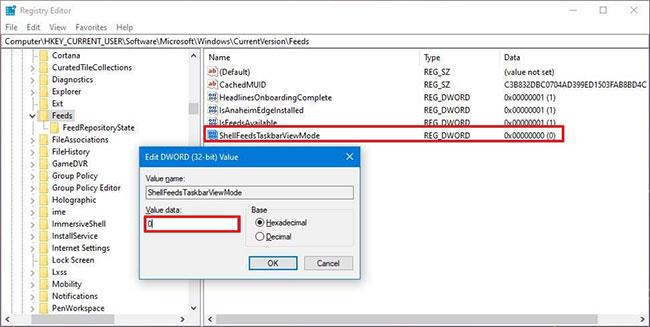
新しいキーに ShellFeedsTaskbarViewMode という名前を付けます。
6. 新しく作成したキーをダブルクリックし、値が2から0に設定されていることを確認し、[アイコンとテキストの表示]オプションを使用してニュースと興味を有効にします。
7. (オプション) 新しく作成したキーをダブルクリックし、値が2から1に設定されていることを確認し、 [アイコンのみを表示]オプションを使用してニュースと興味を有効にします。
8. [OK]ボタンをクリックします。
9. コンピュータを再起動します。
手順を完了すると、タスクバーでニュースと興味のウィジェットが使用できるようになります。
タスクバーのニュースと興味のあるウィジェットをオフにするには、次の手順に従います。
1. Windows 10のタスクバーを右クリックします。
2. [ニュースと興味]メニューを選択し、 [オフにする]オプションを選択します。

「オフにする」オプションを選択します
3. (オプション)タスクバー内のウィジェットの使用スペースを減らしたい場合は、[アイコンのみを表示]オプションを選択します。
手順を完了すると、ウィジェットはタスクバーで使用できなくなります。
警告: システム ファイルを変更すると、適切に行わないと Windows インストールが損傷する可能性があります。この記事は、読者が自分の作業を理解しており、以前にコンピューターの完全バックアップを作成していることを前提としています。慎重に進んでください。
レジストリを使用してニュースと興味のタスクバー拡張機能を無効にするには、次の手順に従います。
1. 「スタート」を開きます。
2. regeditを検索し、一番上の結果をクリックしてレジストリを開きます。
3. 次のリンクを参照します。
HKEY_CURRENT_USER\Software\Microsoft\Windows\CurrentVersion\Feeds4. Feedキーを右クリックし、 [新規]サブメニューを選択し、 [DWORD (32 ビット) 値]オプションを選択します。
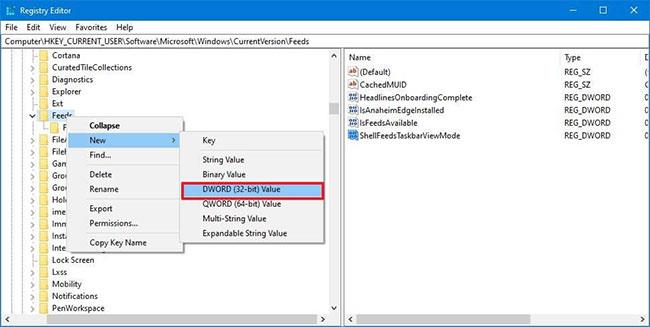
「DWORD (32 ビット) 値」オプションを選択します。
5. 新しいキーにShellFeedsTaskbarViewModeという名前を付け、Enter キーを押します(使用可能な場合)。
6. 新しく作成したキーをダブルクリックし、値が0~2に設定されていることを確認し、機能を無効にします。
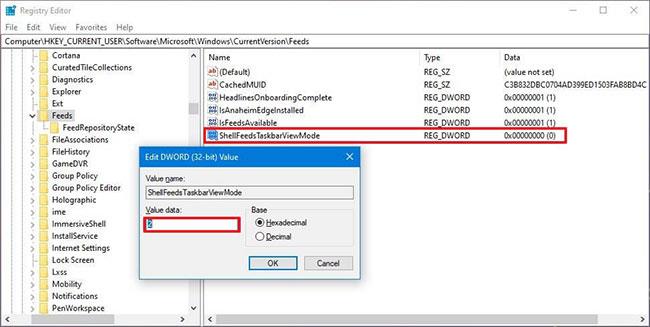
値を0から2まで設定します
7. [OK]ボタンをクリックします。
8. コンピュータを再起動します。
手順を完了すると、デバイス上でニュース ウィジェットが無効になります。
注: ローカル グループ ポリシー エディターは、Windows 10 Pro、Enterprise、および Education エディションでのみ使用できます。
2.ローカル グループ ポリシー エディターの左側で、 [コンピューターの構成]、 [管理用テンプレート]、[Windows コンポーネント]、および[ニュースと関心]をクリックして展開します。
3. [ニュースと興味]の右側にあるポリシー [タスクバーでニュースと興味を編集できるようにする ] をダブルクリックします。
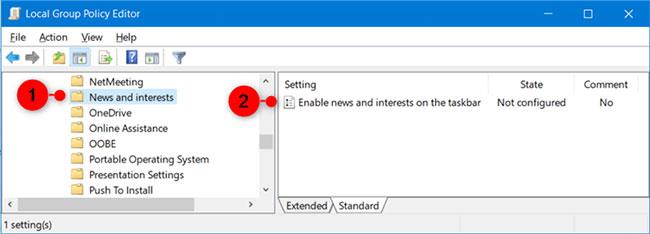
[タスクバーのニュースと興味を有効にする] ポリシーをダブルクリックして編集します
4. すべてのユーザーに対してタスクバーのニュースと興味を有効にするには、[未構成]または[有効]を選択し、[OK] をクリックします。 (「未構成」がデフォルト設定です)。
すべてのユーザーに対してタスクバーのニュースと興味をオフにするには、[無効]を選択し、[OK] をクリックします。
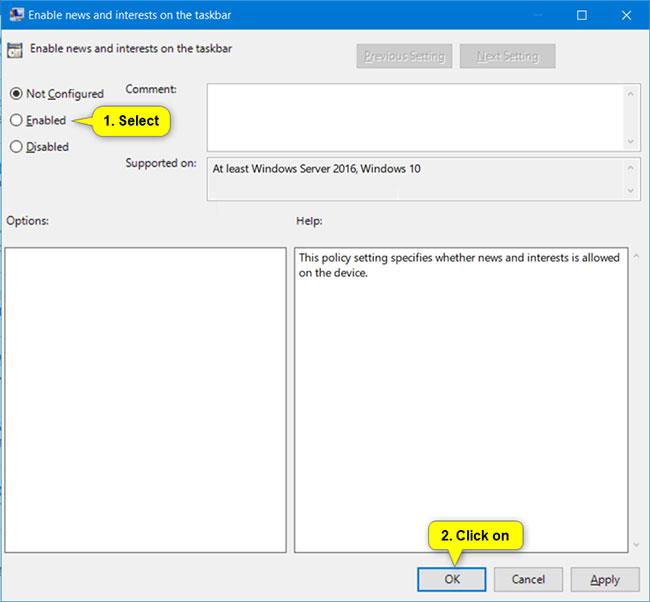
「無効」を選択し、「OK」をクリックします
5. 完了したら、必要に応じてローカル グループ ポリシー エディターを閉じます。
6.explorer.exe プロセスを再起動し、ログアウトして再度ログインするか、コンピュータを再起動して変更を適用します。
成功することを願っています。
このガイドでは、Windows 10でデフォルトの電源プラン(バランス、高パフォーマンス、省電力)を復元する方法を詳しく解説します。
仮想化を有効にするには、まず BIOS に移動し、BIOS 設定内から仮想化を有効にする必要があります。仮想化を使用することで、BlueStacks 5 のパフォーマンスが大幅に向上します。
WiFi 接続に接続するときにドライバーが切断されるエラーを修正する方法を解説します。
DIR コマンドは、特定のフォルダーに含まれるすべてのファイルとサブフォルダーを一覧表示する強力なコマンド プロンプト コマンドです。 Windows での DIR コマンドの使用方法を詳しく見てみましょう。
ソフトウェアなしで Windows 10 アプリをバックアップし、データを保護する方法を説明します。
Windows のローカル グループ ポリシー エディターを使用して、通知履歴の削除やアカウントロックの設定を行う方法を説明します。
重要なリソースを簡単に監視及び管理できる<strong>IP監視</strong>ソフトウェアがあります。これらのツールは、ネットワーク、インターフェイス、アプリケーションのトラフィックをシームレスに確認、分析、管理します。
AxCrypt は、データの暗号化に特化した優れたソフトウェアであり、特にデータ セキュリティに優れています。
システムフォントのサイズを変更する方法は、Windows 10のユーザーにとって非常に便利です。
最近、Windows 10にアップデートした後、機内モードをオフにできない問題について多くのユーザーから苦情が寄せられています。この記事では、Windows 10で機内モードをオフにできない問題を解決する方法を説明します。








