Windows 10で欠落しているデフォルトの電源プランを復元する方法

このガイドでは、Windows 10でデフォルトの電源プラン(バランス、高パフォーマンス、省電力)を復元する方法を詳しく解説します。
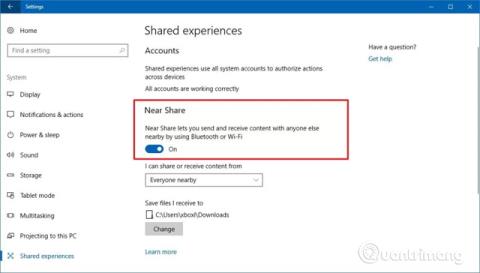
Windows 10 の「ニアシェア」は、ユーザーが Bluetooth または Wi-Fi 接続を使用して近くのデバイスとあらゆる種類のファイルや Web リンクを共有できるようにする新機能です。
Apple のAirDropを使用したことがある場合は、Windows 10 のニアシェア機能に精通しているでしょう。すぐに上司にレポートを送信したり、リンクやスクリーンショットを近くの人に送信したりする必要がある場合に、そうすることができます。この機能を使用すると、電子メールの添付ファイルを送信したり、クラウド ストレージ サービスを使用したり、ファイル共有を設定したりすることなく、コンテンツを簡単に転送できます。この記事では、Windows 10 (バージョン 1803) でニアシェア機能を有効にする手順について説明します。
Windows 10 でニアシェア機能を有効にする方法
デスクトップ、ラップトップ、またはタブレットでニアシェアを有効にするには、以下の手順に従ってください。
ステップ 1: [設定]を開きます。
ステップ 2: [システム]をクリックします。
ステップ 3: [エクスペリエンスを共有]をクリックします。
ステップ 4:ニアシェアをオンにします。
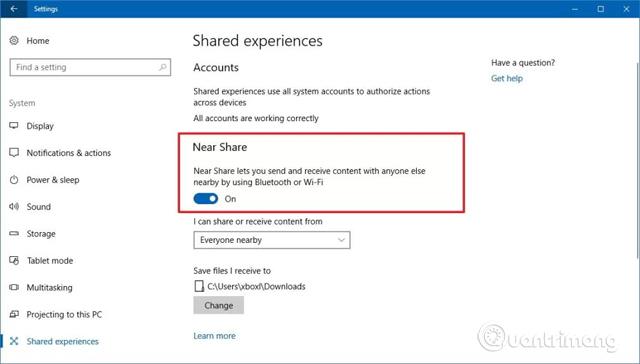
上記の手順を完了した後、 Microsoft Edge、ファイル エクスプローラー、フォト、その他のアプリで[共有]ボタンを押すと、ニアシェアを使用してワイヤレスでファイルを受信するように構成されたデバイスのリストを含む新しいセクションが表示されます。
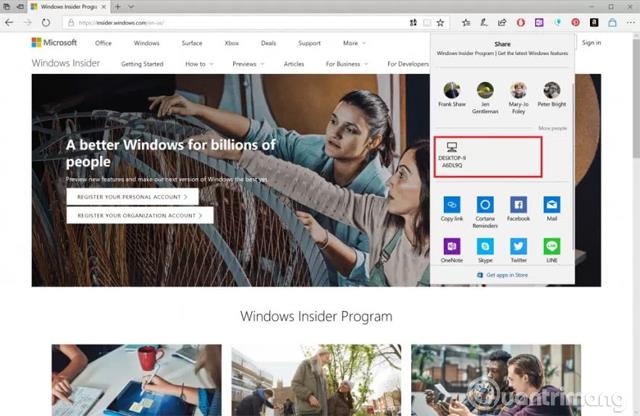
コンテンツを共有すると、受信者はファイルの受信を承認する通知を受け取ります。デフォルトでは、受信したすべてのファイルはダウンロードフォルダーにダウンロードされますが、ユーザーは「受信したファイルの保存先」オプションを使用してダウンロード場所を変更できます。
ニアシェア機能は、任意のデバイスとコンテンツを共有するように設計されていますが、「コンテンツを共有または受信できる」ドロップダウン メニューを使用すると、コンテンツの共有を自分のデバイスのみに制限できます。
さらに、アクション センターを使用して Windows 10 のニアシェア機能を有効にすることもできます。
ステップ 1:アクション センターを開きます(Windows キー + A を押します)。
ステップ 2: [クイック アクション] セクションで、[ニアシェア]ボタン をクリックします。

上記の手順を完了すると、他のデバイスからコンテンツの共有と受信を開始できるようになります。 Near Share を使用してファイルを受信するには、両方のデバイスが Windows 10 ビルド 17035 以降を実行している必要があることに注意してください。
成功を祈っています!
続きを見る:
このガイドでは、Windows 10でデフォルトの電源プラン(バランス、高パフォーマンス、省電力)を復元する方法を詳しく解説します。
仮想化を有効にするには、まず BIOS に移動し、BIOS 設定内から仮想化を有効にする必要があります。仮想化を使用することで、BlueStacks 5 のパフォーマンスが大幅に向上します。
WiFi 接続に接続するときにドライバーが切断されるエラーを修正する方法を解説します。
DIR コマンドは、特定のフォルダーに含まれるすべてのファイルとサブフォルダーを一覧表示する強力なコマンド プロンプト コマンドです。 Windows での DIR コマンドの使用方法を詳しく見てみましょう。
ソフトウェアなしで Windows 10 アプリをバックアップし、データを保護する方法を説明します。
Windows のローカル グループ ポリシー エディターを使用して、通知履歴の削除やアカウントロックの設定を行う方法を説明します。
重要なリソースを簡単に監視及び管理できる<strong>IP監視</strong>ソフトウェアがあります。これらのツールは、ネットワーク、インターフェイス、アプリケーションのトラフィックをシームレスに確認、分析、管理します。
AxCrypt は、データの暗号化に特化した優れたソフトウェアであり、特にデータ セキュリティに優れています。
システムフォントのサイズを変更する方法は、Windows 10のユーザーにとって非常に便利です。
最近、Windows 10にアップデートした後、機内モードをオフにできない問題について多くのユーザーから苦情が寄せられています。この記事では、Windows 10で機内モードをオフにできない問題を解決する方法を説明します。








