Windows 10で欠落しているデフォルトの電源プランを復元する方法

このガイドでは、Windows 10でデフォルトの電源プラン(バランス、高パフォーマンス、省電力)を復元する方法を詳しく解説します。
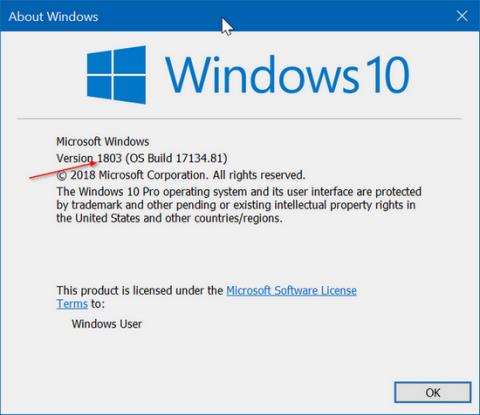
現在のデータ転送方法は、ユーザーが選択できる機能が豊富で多様になっています。 Windows 10 コンピューターでは、ニアシェア機能を使用して、Bluetooth または WiFi 接続を介して近くのコンピューターにデータをすばやく転送できます。
Windows 10 でニアシェアを有効にするには、設定またはアクション センターから有効にします。ただし、この機能は常に安定して動作するとは限らず、エラーが報告されたり、データ送信が実行できなかったりする場合があります。 Windows 10 のニアシェア機能に問題がある場合は、以下の修正に従ってください。
Windows 10でニアシェアエラーを修正する手順
ニアシェア機能は、Windows 10 バージョン 1803 以降でのみ動作します。したがって、それより前のバージョンにはこの機能がありません。
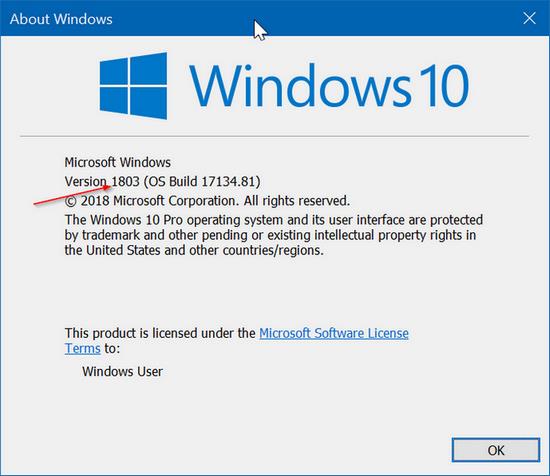
1. Bluetooth 4.0以降を確認します。
Windows 10 でこのニアシェア機能を使用するには、コンピューターにBluetooth 4.0 以降がインストールされている必要があります。
ステップ1:
画面インターフェイスの[スタート] アイコンをクリックし、 [デバイス マネージャー]を選択します。
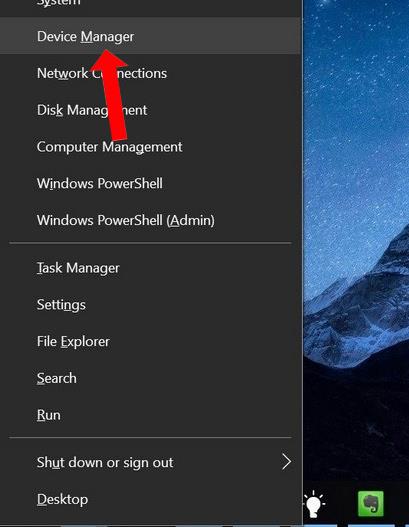
ステップ2:
次のインターフェースで、「Bluetooth」セクションを見つけて、システムのBluetooth アダプターを右クリックし、 「プロパティ」を選択します。
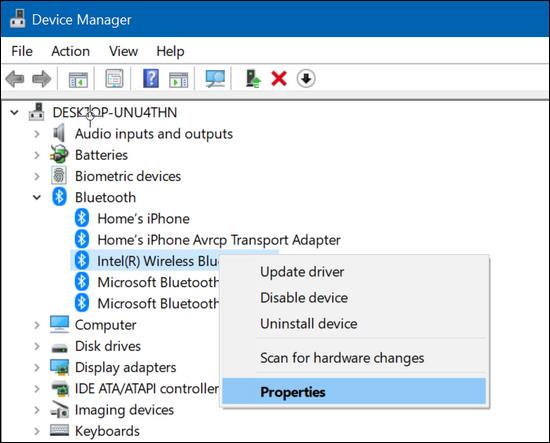
ス��ップ 3:
[詳細設定] タブに切り替え、 [ファームウェア] セクションを見てBluetooth のバージョンを確認します。以下のリストに基づいて、ユーザーはコンピュータの Bluetooth のバージョンを知ることができます。
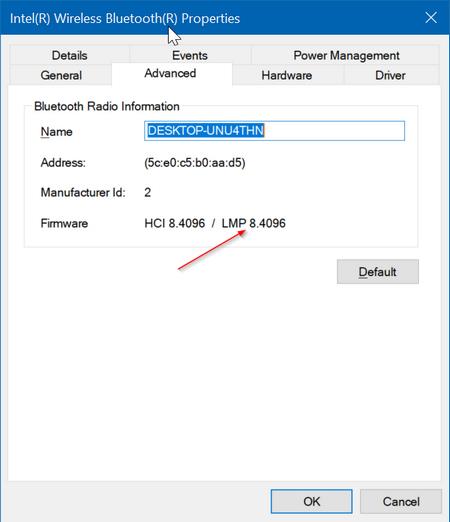
2. 2 つのデバイスがどこにあるかを確認します
ニアシェア機能は、互いに近接しているデバイスにのみ適用されるため、2 つのデバイスが互いに近くにあり、離れすぎていないことを確認してください。
3. チェックを入れてニアシェア機能を有効にします。
Windows 10 でニアシェア機能を有効にするには、Windows 設定のシステムセクションにアクセスし、エクスペリエンスの共有を選択します。次に、ニアシェア機能を有効にして使用します。
さらに、ユーザーが他のコンピュータ ユーザーとファイルを共有したい場合は、[コンテンツを共有または受信できます] セクションの [近くにいる全員]オプションをオンにします。
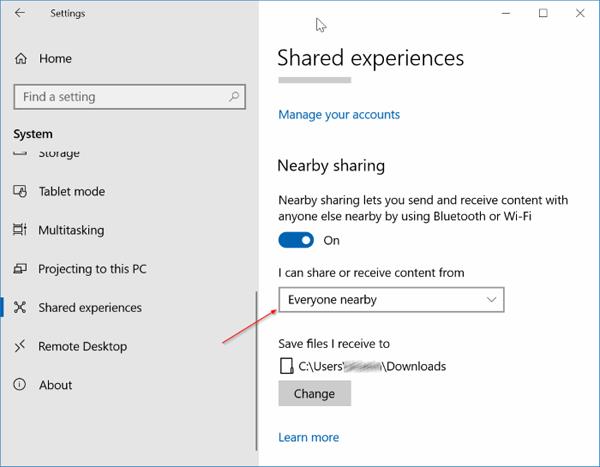
したがって、Windows 10 でニアシェア機能を使用するには、コンピューターにバージョン 1803 以降をインストールし、デバイスの Bluetooth にバージョン 4.0 以降がインストールされているかどうかを確認する必要があります。 Near Share に問題がある場合は、Near Share をオフにしてから、再度有効にしてデータを転送してみてください。
続きを見る:
成功を祈っています!
このガイドでは、Windows 10でデフォルトの電源プラン(バランス、高パフォーマンス、省電力)を復元する方法を詳しく解説します。
仮想化を有効にするには、まず BIOS に移動し、BIOS 設定内から仮想化を有効にする必要があります。仮想化を使用することで、BlueStacks 5 のパフォーマンスが大幅に向上します。
WiFi 接続に接続するときにドライバーが切断されるエラーを修正する方法を解説します。
DIR コマンドは、特定のフォルダーに含まれるすべてのファイルとサブフォルダーを一覧表示する強力なコマンド プロンプト コマンドです。 Windows での DIR コマンドの使用方法を詳しく見てみましょう。
ソフトウェアなしで Windows 10 アプリをバックアップし、データを保護する方法を説明します。
Windows のローカル グループ ポリシー エディターを使用して、通知履歴の削除やアカウントロックの設定を行う方法を説明します。
重要なリソースを簡単に監視及び管理できる<strong>IP監視</strong>ソフトウェアがあります。これらのツールは、ネットワーク、インターフェイス、アプリケーションのトラフィックをシームレスに確認、分析、管理します。
AxCrypt は、データの暗号化に特化した優れたソフトウェアであり、特にデータ セキュリティに優れています。
システムフォントのサイズを変更する方法は、Windows 10のユーザーにとって非常に便利です。
最近、Windows 10にアップデートした後、機内モードをオフにできない問題について多くのユーザーから苦情が寄せられています。この記事では、Windows 10で機内モードをオフにできない問題を解決する方法を説明します。








