Windows 10で欠落しているデフォルトの電源プランを復元する方法

このガイドでは、Windows 10でデフォルトの電源プラン(バランス、高パフォーマンス、省電力)を復元する方法を詳しく解説します。
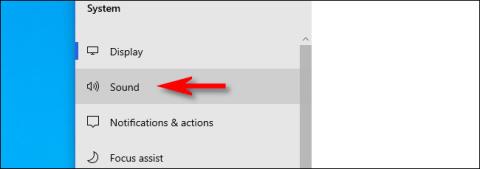
最近では、 Windows 10ユーザーは複数のマイクを組み合わせる必要があることがよくあります。PC に 1 つ、Web カメラ、ヘッドセットに 1 つ、そしてポッドキャスト用のマイクも 1 つずつ内蔵されている可能性があります。非常に多くのオプションがあるため、デフォルトでどのマイクを使用するかを Windows に指示する方法を次に示します。
一部のアプリではデフォルトのマイクを設定できます
始める前に、一部のアプリ (Zoom など) では、アプリ内でマイク デバイスを選択でき、その選択はシステムのオーディオ設定とは独立して機能することに注意してください。
設定の非表示メニューを使用して、アプリごとに使用するマイクを指定することもできます。ただし、システム全体でデフォルトのマイクを設定したい場合は、以下の手順に従ってください。 Windows のデフォルトのマイク (ほとんどのアプリのデフォルト オプション) を使用するアプリはすべて、このマイクを使用します。
設定を使用してデフォルトのマイクを選択する方法
[設定]でデフォルトのマイクを簡単に選択できます。まず、[スタート]メニューをクリックし、左側の歯車アイコンを選択して[設定] を開きます。 Windows + I を押してすぐに開くこともできます。
または、タスクバーの右側にあるシステム トレイのスピーカー アイコンを右クリックし、 [サウンド設定を開く]を選択することもできます。 Windows が [サウンド設定] 画面を開きます。
[設定]ウィンドウで、[システム]をクリックします。
システム画面で、サイドバー メニューから[サウンド]をクリックします。

サイドバーメニューから「サウンド」をクリックします
[サウンド] 画面で [入力] セクションまで下にスクロールします。[入力デバイスの選択]というラベルの付いたドロップダウン メニューで、デフォルトのデバイスとして使用するマイクを選択します。
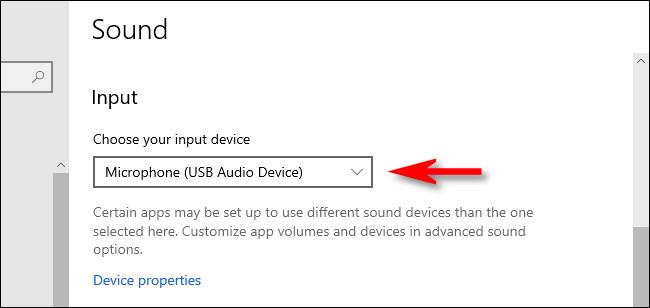
マイクをデフォルトのデバイスとして選択する
ドロップダウン メニューからデバイスを選択すると、Windows はそのデバイスをデフォルトのマイクとして使用します。次に、設定を閉じます。
コントロールパネルを使用してデフォルトのマイクを選択する方法
従来のコントロール パネルを使用してデフォルトのマイクを設定することもできます。システム トレイのスピーカー アイコンを使用してアクセスできます。これは、スタート メニューの反対側のタスクバーの反対側にあります。
システム トレイのスピーカー アイコンを右クリックし、ポップアップ メニューから[サウンド]を選択します。
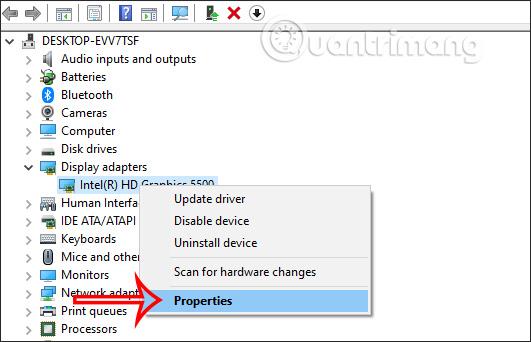
ポップアップメニューから「サウンド」を選択します
表示されるサウンドウィンドウで、 「録音」タブをクリックします。
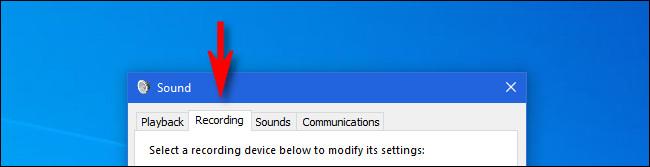
「録音」タブをクリックします
次に、システムによって認識されるマイクを含む録音デバイスのリストが表示されます。デフォルトとして使用するマイクをリストから選択し、「デフォルトに設定」ボタン をクリックします。
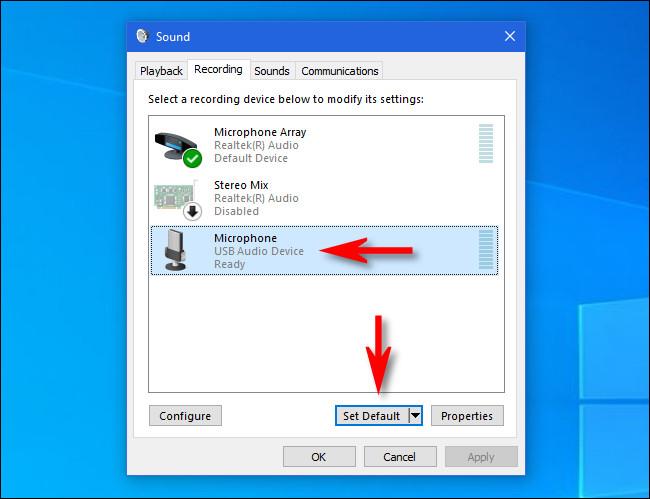
「デフォルトに設定」ボタンをクリックします
選択したマイクの横には、リスト内の緑色のチェック マークが表示され、デフォルトの録音デバイスとして設定されていることを示します。リストには、「Default Device」という単語も含まれます。
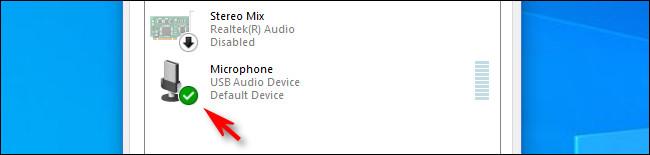
選択したマイクの横に緑色のチェックマークが表示されます
「OK」をクリックすると、 「サウンド」ウィンドウが閉じます。デフォルトのマイクを再度変更する必要がある場合は、システム トレイのスピーカー アイコンから[サウンド]を選択するだけです。
このガイドでは、Windows 10でデフォルトの電源プラン(バランス、高パフォーマンス、省電力)を復元する方法を詳しく解説します。
仮想化を有効にするには、まず BIOS に移動し、BIOS 設定内から仮想化を有効にする必要があります。仮想化を使用することで、BlueStacks 5 のパフォーマンスが大幅に向上します。
WiFi 接続に接続するときにドライバーが切断されるエラーを修正する方法を解説します。
DIR コマンドは、特定のフォルダーに含まれるすべてのファイルとサブフォルダーを一覧表示する強力なコマンド プロンプト コマンドです。 Windows での DIR コマンドの使用方法を詳しく見てみましょう。
ソフトウェアなしで Windows 10 アプリをバックアップし、データを保護する方法を説明します。
Windows のローカル グループ ポリシー エディターを使用して、通知履歴の削除やアカウントロックの設定を行う方法を説明します。
重要なリソースを簡単に監視及び管理できる<strong>IP監視</strong>ソフトウェアがあります。これらのツールは、ネットワーク、インターフェイス、アプリケーションのトラフィックをシームレスに確認、分析、管理します。
AxCrypt は、データの暗号化に特化した優れたソフトウェアであり、特にデータ セキュリティに優れています。
システムフォントのサイズを変更する方法は、Windows 10のユーザーにとって非常に便利です。
最近、Windows 10にアップデートした後、機内モードをオフにできない問題について多くのユーザーから苦情が寄せられています。この記事では、Windows 10で機内モードをオフにできない問題を解決する方法を説明します。








