Windows 10で欠落しているデフォルトの電源プランを復元する方法

このガイドでは、Windows 10でデフォルトの電源プラン(バランス、高パフォーマンス、省電力)を復元する方法を詳しく解説します。
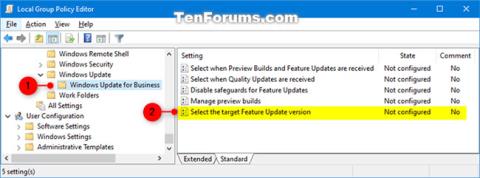
ファイル エクスプローラーでファイルまたはフォルダーを新しい宛先にドラッグ アンド ドロップすると、Windows には 2 つの既定のアクションがあります。ターゲットに応じて、コピーまたは移動です。ただし、Windows 10 ではこのデフォルトの動作を変更できる、隠されたレジストリのトリックがあります。
Windows 10のデフォルトの動作
デフォルトでは、Windows はドラッグ アンド ドロップした内容を別のドライブ上のフォルダーにコピーし、現在のドライブ上の別のフォルダーにドラッグ アンド ドロップした場合は移動します。
キーボード ショートカットを使用してドラッグ アンド ドロップの動作を変更できますが、これは一時的な解決策であり、項目を移動またはコピーするたびにキーを押す必要があります。ここでは、項目を同じドライブにドラッグしているかどうかに関係なく、Windows のコピーまたは移動の動作を強制的に変更する方法を説明します。
レジストリ エディターを使用してファイルまたはフォルダーをドラッグ アンド ドロップする動作を変更する
レジストリ エディタは強力なツールです。悪用すると、システムが不安定になったり、操作不能になったりする可能性があります。ただし、これは非常に簡単なトリックです。指示に従っている限り、問題はありません。
これまでレジストリ エディタを使用したことがない場合は、作業を開始する前にWindows レジストリについて少し読んでおくとよいでしょう。次の変更を行う前に、必ずレジストリとコンピュータをバックアップしてください。
安全性をさらに高めるために、続行する前にシステムの復元 (システムの復元ポイント) を作成することをお勧めします。これにより、何か問題が発生した場合でも、問題が発生する前に戻ることができます。
デフォルトの動作を変更するには、2 つのレジストリ エントリを編集する必要があります。準備ができたら、レジストリ エディターを開き、左側のサイドバーにある次のキーに移動します。
HKEY_CLASSES_ROOT\*ここに来たら、 *フォルダーを右クリックし、[新規] > [DWORD (32 ビット) 値]を選択します。値にDefaultDropEffect という名前を付けます。
ここで、デフォルトのドロップ動作としてファイルとフォルダーを常にコピーまたは移動するようにその値を変更します。異なる効果で使用できる 4 つの値があります。ここでは 2 つのアクションのみに注目しますが、これらのオプションの概要は次のようになります。
新しいDefaultDropEffect値をダブルクリックして編集ウィンドウを開き、ファイルまたはフォルダーのコピーまたは移動方法に応じて1または2を入力します。この例では、ファイルまたはフォルダーを常にコピーするために1を使用します。完了したら、「OK」を押します。
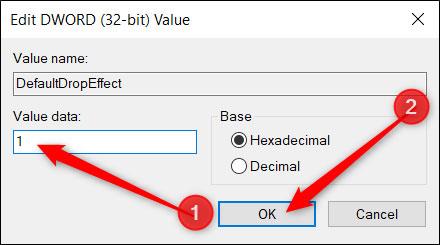
新しい DefaultDropEffect 値をダブルクリックして編集ウィンドウを開き、1 または 2 を入力します。
次に、2 番目のキーに移動し、上記の手順を繰り返します。新しいDWORD (32 ビット) Valueを作成し、DefaultDropEffectという名前を付け、値を1 に設定します。
左側のバーを使用して次のキーに移動します (または、キーをコピーしてレジストリ エディターのアドレス バーに貼り付けます)。
HKEY_CLASSES_ROOT\AllFilesystemObjectsAllFilesystemObjectsフォルダーを右クリックし、[新規] > [DWORD (32 ビット) 値]を選択します。新しい DWORD にDefaultDropEffect という名前を付けます。

新しい DWORD に DefaultDropEffect という名前を付けます
次に、新しいDefaultDropEffect値をダブルクリックし、[値のデータ]ボックスを1に設定し、 [OK]をクリックしてウィンドウを閉じます。
これで、レジストリ エディターを閉じると変更がすぐに有効になり、コンピューターを再起動する必要がなくなります。
このガイドでは、Windows 10でデフォルトの電源プラン(バランス、高パフォーマンス、省電力)を復元する方法を詳しく解説します。
仮想化を有効にするには、まず BIOS に移動し、BIOS 設定内から仮想化を有効にする必要があります。仮想化を使用することで、BlueStacks 5 のパフォーマンスが大幅に向上します。
WiFi 接続に接続するときにドライバーが切断されるエラーを修正する方法を解説します。
DIR コマンドは、特定のフォルダーに含まれるすべてのファイルとサブフォルダーを一覧表示する強力なコマンド プロンプト コマンドです。 Windows での DIR コマンドの使用方法を詳しく見てみましょう。
ソフトウェアなしで Windows 10 アプリをバックアップし、データを保護する方法を説明します。
Windows のローカル グループ ポリシー エディターを使用して、通知履歴の削除やアカウントロックの設定を行う方法を説明します。
重要なリソースを簡単に監視及び管理できる<strong>IP監視</strong>ソフトウェアがあります。これらのツールは、ネットワーク、インターフェイス、アプリケーションのトラフィックをシームレスに確認、分析、管理します。
AxCrypt は、データの暗号化に特化した優れたソフトウェアであり、特にデータ セキュリティに優れています。
システムフォントのサイズを変更する方法は、Windows 10のユーザーにとって非常に便利です。
最近、Windows 10にアップデートした後、機内モードをオフにできない問題について多くのユーザーから苦情が寄せられています。この記事では、Windows 10で機内モードをオフにできない問題を解決する方法を説明します。








