Windows 10で欠落しているデフォルトの電源プランを復元する方法

このガイドでは、Windows 10でデフォルトの電源プラン(バランス、高パフォーマンス、省電力)を復元する方法を詳しく解説します。

デフォルト設定では、ドキュメント、デスクトップ、ダウンロード、ピクチャ、ミュージックなどのフォルダーは、Windows 10 をインストールしたドライブ (通常はドライブ C) にあります。たとえば、Windows 10 がドライブ C にインストールされている場合、C:\Users\YourUserName フォルダーに移動すると、これらのフォルダーを見つけることができます。
時間の経過とともに、ダウンロード フォルダーがますます「いっぱい」になっていきます。その理由は、コンピューターに多くのファイルをダウンロードし、ドライブ C の容量も増加するためです。
したがって、ドキュメント、デスクトップ、ダウンロード、画像、音楽などのフォルダーを別のドライブに移動して、C ドライブの空き容量を増やすことができます。
これらのフォルダーを移動してもシステムには影響しませんが、オペレーティング システム内のアクセス速度が向上します (ドライブ C はオペレーティング システムの保存専用であるため)。
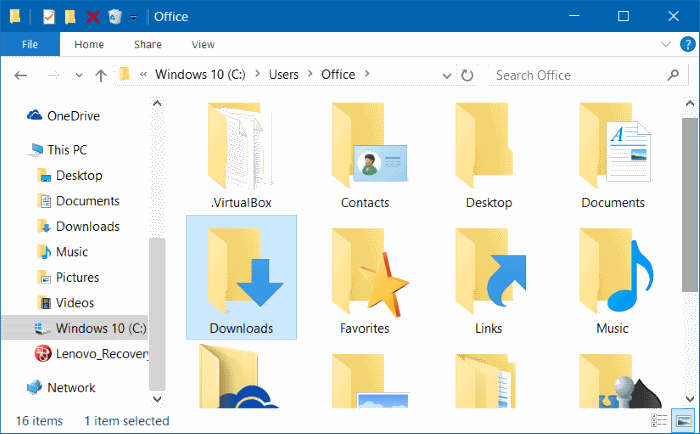
1. ダウンロード、デスクトップ、ドキュメントフォルダーを別のドライブに移動します
ステップ1:
タスクバーのファイル エクスプローラー アイコンをクリックするか、スタート メニューのファイル エクスプローラー アイコンをクリックして、ファイル エクスプローラーを開きます。
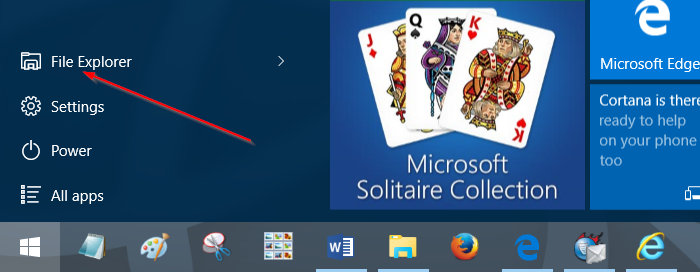
ステップ2:
ファイル エクスプローラー インターフェイスの左側のペインの項目リストに、デスクトップ、ダウンロード、ピクチャ フォルダー、およびクイック アクセスの下にあるその他のフォルダーが表示されます。
別のドライブに移動するフォルダを右クリックし、[プロパティ]をクリックします。
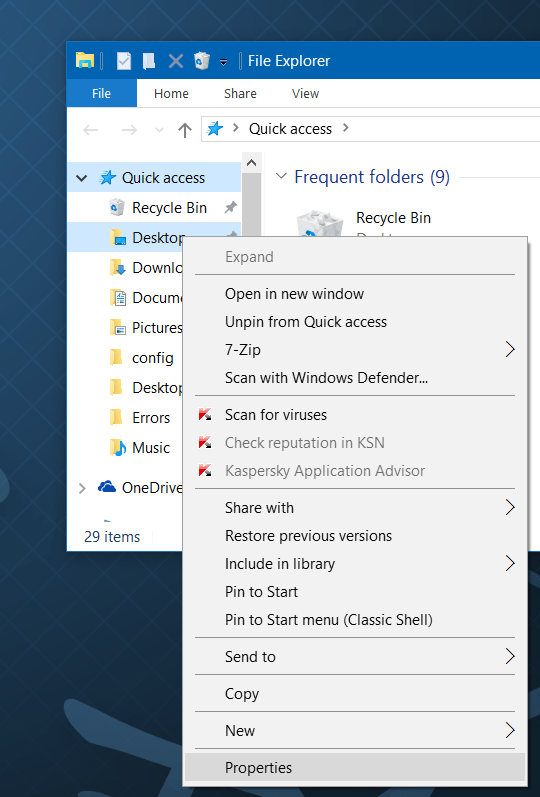
たとえば、デスクトップ フォルダを移動する場合は、デスクトップ フォルダを右クリックし、[プロパティ] をクリックして [デスクトップのプロパティ] ウィンドウを開きます。
注記:
フォルダーを同時に移動することはできません。
ステップ 3:
[デスクトップのプロパティ] ウィンドウで、[場所]タブをクリックし、[移動]をクリックして、フォルダーの移動先の場所を選択します。
最後に、「フォルダーの選択」をクリックし、 「適用」をクリックして、選択したフォルダーを新しいドライブに移動します。
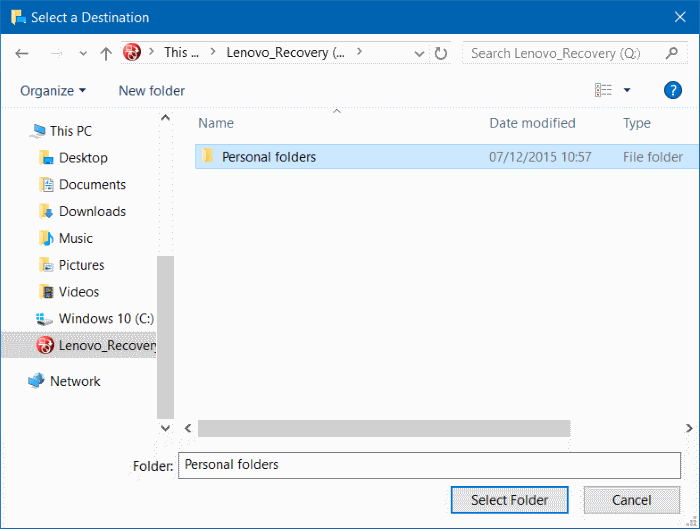
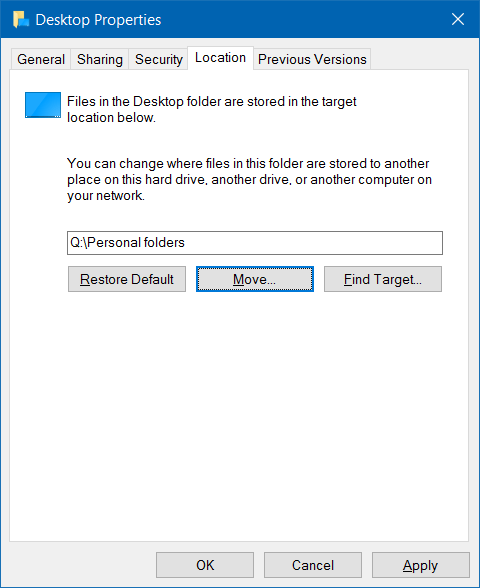
画面に「すべてのファイルを古い場所から新しい場所に移動しますか?」ダイアログ ボックスが表示されます。タスクは、「はい」をクリックして、フォルダー内のすべてのファイルを新しいドライブに移動することです。
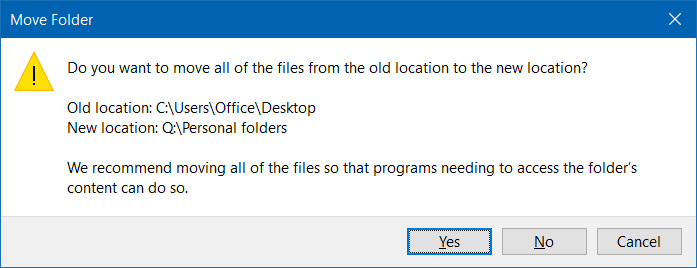

同じ手順に従って、デスクトップ、ドキュメント、ダウンロード、画像、および音楽フォルダーを別のドライブに移動します。
2. フォルダーを元の場所に復元します。
以下の手順では、LuckyTemplates がデスクトップ フォルダーを元の場所に復元する手順を説明します。ダウンロード、ドキュメント、ミュージック、画像フォルダーでも同じことを行います。
ステップ1:
ファイル エクスプローラーを開き、デスクトップ フォルダーを保存する場所に移動します。
次に、デスクトップ フォルダを右クリックし、[プロパティ]をクリックします。
ステップ2:
[デスクトップのプロパティ] ウィンドウで、[場所]タブをクリックし、[デフォルトに戻す]ボタンをクリックして、選択したフォルダーを元の場所に移動します。
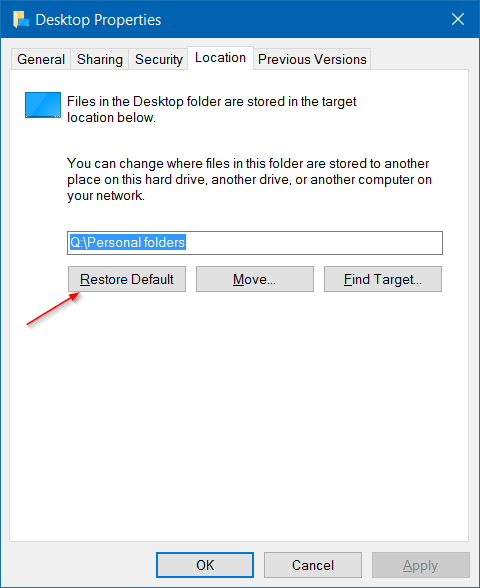
次に、「適用」をクリックします。
画面に確認ダイアログボックスが表示された場合は、「はい」をクリックして確認します。
以下のその他の記事を参照してください。
幸運を!
このガイドでは、Windows 10でデフォルトの電源プラン(バランス、高パフォーマンス、省電力)を復元する方法を詳しく解説します。
仮想化を有効にするには、まず BIOS に移動し、BIOS 設定内から仮想化を有効にする必要があります。仮想化を使用することで、BlueStacks 5 のパフォーマンスが大幅に向上します。
WiFi 接続に接続するときにドライバーが切断されるエラーを修正する方法を解説します。
DIR コマンドは、特定のフォルダーに含まれるすべてのファイルとサブフォルダーを一覧表示する強力なコマンド プロンプト コマンドです。 Windows での DIR コマンドの使用方法を詳しく見てみましょう。
ソフトウェアなしで Windows 10 アプリをバックアップし、データを保護する方法を説明します。
Windows のローカル グループ ポリシー エディターを使用して、通知履歴の削除やアカウントロックの設定を行う方法を説明します。
重要なリソースを簡単に監視及び管理できる<strong>IP監視</strong>ソフトウェアがあります。これらのツールは、ネットワーク、インターフェイス、アプリケーションのトラフィックをシームレスに確認、分析、管理します。
AxCrypt は、データの暗号化に特化した優れたソフトウェアであり、特にデータ セキュリティに優れています。
システムフォントのサイズを変更する方法は、Windows 10のユーザーにとって非常に便利です。
最近、Windows 10にアップデートした後、機内モードをオフにできない問題について多くのユーザーから苦情が寄せられています。この記事では、Windows 10で機内モードをオフにできない問題を解決する方法を説明します。








