Windows 10で欠落しているデフォルトの電源プランを復元する方法

このガイドでは、Windows 10でデフォルトの電源プラン(バランス、高パフォーマンス、省電力)を復元する方法を詳しく解説します。
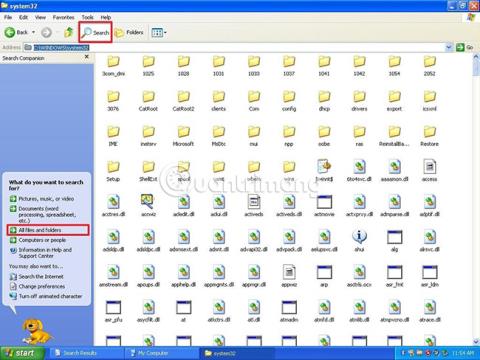
ソリティアは長い間 Windows に組み込まれており、何年も経った今でも PC で最も人気のあるゲームの 1 つです。このゲームはもともと Windows 3.0 でリリースされ、それ以来、いくつかのマイナー アップデートが行われています (Windows 7 まで)。その後、Microsoft は Windows 8.1 でクラシック バージョンを「Microsoft Solitaire Collection」と呼ばれる最新バージョンに置き換え、Windows 10 まで残りました。
ゲームの新バージョンは無料で、他のいくつかの古典的なカード ゲームが含まれていますが、ユーザーは追加機能のロックを解除したり広告を削除したりするには料金を支払う必要があります。
この古典的なゲームを忘れてしまった場合でも、かつては完全に無料だったゲームにお金を払うという考えが気に入らない場合でも、ソリティアを Windows 10 に導入する方法があります。
今日のチュートリアルでは、LuckyTemplates が Windows XP の古典的なソリティア ゲームを Windows 10 デバイスに導入する手順を示します。
ソリティアを復活させるプロセスは簡単ですが、小さな問題があります。Windows 10 でゲームを実行するには、ファイルをダウンロードするためにWindows XP インストールにアクセスする必要があります。
さまざまなソースからファイルをダウンロードできますが、古いコンピュータからファイルを取得するのが最善です。 Windows XP を実行しているコンピュータがない場合は、ファイルを抽出するための仮想マシンを作成するという代替オプションもあります。インストール メディアがない場合は、 MSDN を使用してISO ファイルをダウンロードできます。
Windows XP を実行している古いコンピュータまたは仮想マシンを使用している場合は、次の手順に従ってファイルを USB にダウンロードします。
1. Windows エクスプローラーを開きます。
2.左側のウィンドウで「マイ コンピュータ」をクリックします。
3. アドレス バーに次のパスを入力し、Enter キーを押します。
C:\WINDOWS\system324. 「検索」ボタンをクリックします。
5.左側のパネルで「すべてのファイルとフォルダー」オプションをクリックします。
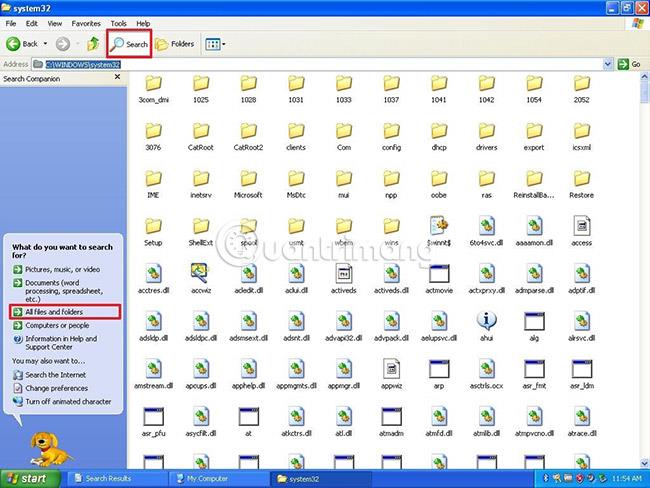
6. 次の検索クエリを入力し、[検索] ボタンをクリックします。
card.dll, sol.exe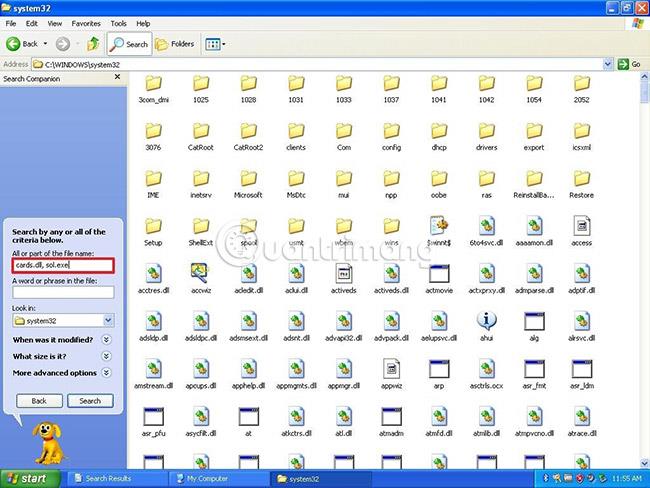
7. Card.dllファイルとsol.exeファイルを選択します。
8. 右クリックして「コピー」を選択します。
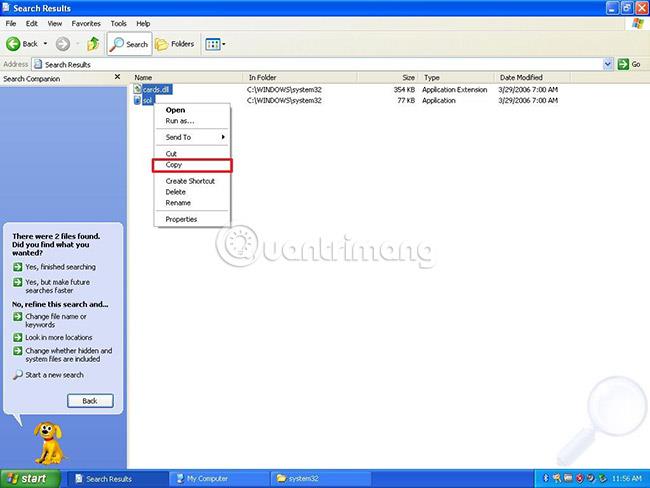
9. USB フラッシュ ドライブを開きます。
10. 右クリックして「貼り付け」を選択し、コピーしたファイルを貼り付けます。
手順を完了したら、ファイルを Windows 10 デバイスに転送する必要があります。
Windows 10 でソリティア ゲームをセットアップするには、ファイルが含まれている USB を Windows 10 コンピューターに接続し、次の手順に従います。
1.ファイルエクスプローラーを開きます。
2. 左側のウィンドウで「この PC」をクリックします。
3. [デバイスとドライブ]セクションで、ローカル ドライブ(C:) をダブルクリックします。
4.リボン メニューの[新しいフォルダ]ボタンをクリックしてフォルダを作成し、Solitaire という名前を付けます。
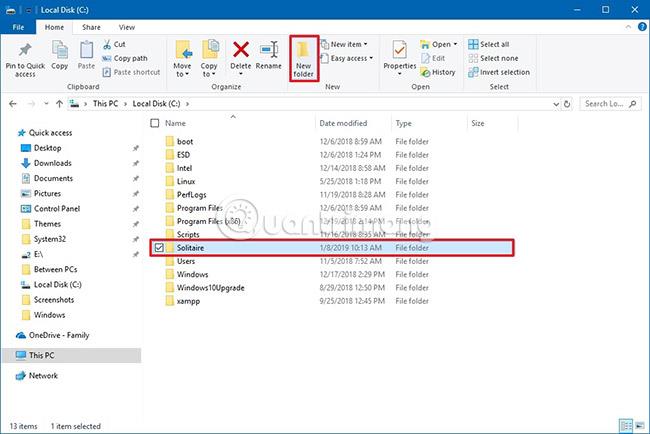
5. ゲームファイルが保存されている USB フラッシュドライブを開きます。
6. Card.dllおよびsol.exeファイルを選択します。
7. 右クリックして「コピー」を選択します。
8. 「ソリティア」フォルダーで右クリックし、 「貼り付け」を選択して、コピーしたファイルを貼り付けます。
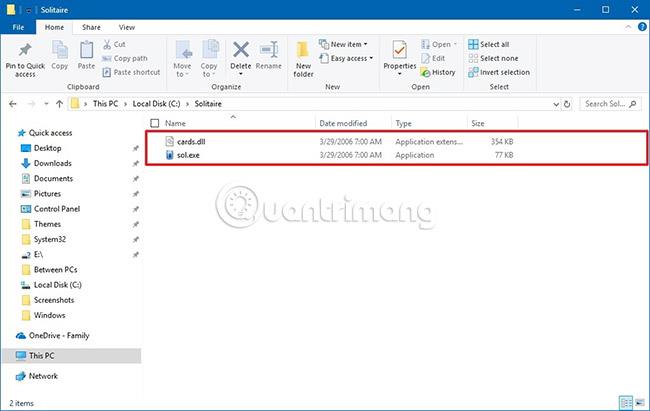
手順を完了したら、sol.exeファイルをダブルクリックして、Windows 10 でクラシック ソリティア ゲームのプレイを開始します。ゲームの設定が保存されていることがわかります。
ゲームにすばやくアクセスしたい場合は、次の手順でデスクトップにソリティアのショートカットを作成できます。
1. sol.exe ファイルを右クリックします。
2. [送信]サブメニューを選択し、[デスクトップ (ショートカットの作成)] オプションをクリックします。

手順を完了すると、Windows 10 コンピューターでクラシック ソリティア ゲームのプレイを開始できます。
Microsoft は、Windows 7 および Windows Vista 用の古典的なソリティア ゲームの更新版もリリースしましたが、インストールは簡単ではありません。本物のクラシックが必要な場合は、Windows XP のソリティアが必要です。
Windows XP および Windows 7 の「古い」ゲームのセット全体をプレイしたい場合は、ここからダウンロードし、通常どおり解凍してインストールできます。すべてのゲームのうち 1 つ以上を選択してインストールできます。 Windows Defender でファイルのウイルスをスキャンしましたが、非常にきれいでした。:3.
幸運を!
続きを見る:
このガイドでは、Windows 10でデフォルトの電源プラン(バランス、高パフォーマンス、省電力)を復元する方法を詳しく解説します。
仮想化を有効にするには、まず BIOS に移動し、BIOS 設定内から仮想化を有効にする必要があります。仮想化を使用することで、BlueStacks 5 のパフォーマンスが大幅に向上します。
WiFi 接続に接続するときにドライバーが切断されるエラーを修正する方法を解説します。
DIR コマンドは、特定のフォルダーに含まれるすべてのファイルとサブフォルダーを一覧表示する強力なコマンド プロンプト コマンドです。 Windows での DIR コマンドの使用方法を詳しく見てみましょう。
ソフトウェアなしで Windows 10 アプリをバックアップし、データを保護する方法を説明します。
Windows のローカル グループ ポリシー エディターを使用して、通知履歴の削除やアカウントロックの設定を行う方法を説明します。
重要なリソースを簡単に監視及び管理できる<strong>IP監視</strong>ソフトウェアがあります。これらのツールは、ネットワーク、インターフェイス、アプリケーションのトラフィックをシームレスに確認、分析、管理します。
AxCrypt は、データの暗号化に特化した優れたソフトウェアであり、特にデータ セキュリティに優れています。
システムフォントのサイズを変更する方法は、Windows 10のユーザーにとって非常に便利です。
最近、Windows 10にアップデートした後、機内モードをオフにできない問題について多くのユーザーから苦情が寄せられています。この記事では、Windows 10で機内モードをオフにできない問題を解決する方法を説明します。








