Windows 10で欠落しているデフォルトの電源プランを復元する方法

このガイドでは、Windows 10でデフォルトの電源プラン(バランス、高パフォーマンス、省電力)を復元する方法を詳しく解説します。

インターネットに接続している場合、ほとんどすべてのアプリケーションは、それほど困難なくネットワーク接続にアクセスできます。もちろん、アプリケーションはインターネットに接続して、追加の機能やサービスを提供し、リモートで記録された情報を送信し、更新を受信します。
アプリケーションが制限なくインターネットにアクセスできるようにすることは大したことではありませんが、プログラムによるインターネットへのアクセスをブロックまたは防止する必要がある場合もあります。
コンピュータを危険から保護するウイルス対策ソフトウェアに加えて、システムを外部の危険から保護するためにWindows ファイアウォールを利用できます。また、使用中に、ユーザーはニーズに合わせてWindows ファイアウォールのオンとオフをカスタマイズできます。または、Windows ファイアウォールを介してアプリケーションまたはソフトウェアのインターネット接続をブロックすることもできます。
他のプログラムがネットワークにアクセスできる一方で、コンピューター上のアプリケーションやソフトウェアがインターネットにアクセスすることをブロックできます。以下の記事では、Windows 上のソフトウェアやアプリケーションのインターネット アクセスをオフにする方法について説明します。
気づくべきこと
以下の手順は、通常の win32 プログラムでのみ機能します。最新のストア アプリや UWP アプリを制限したい場合は、接続測定を有効にする必要があります。従量制課金接続 (関連するデータが制限されているインターネット接続) では、バックグラウンドでの更新とインターネット アクセスが制限されます。
設定全体は非常に簡単ですが、手順に注意深く従う必要があります。自分が何をしているのか理解していない限り、他のものには触れないでください。
Windows 10 ソフトウェア ネットワークをオフにする方法
これを行うには、コンピュータ上の Windows ファイアウォールがアクティブになっている必要があることに注意してください。
ステップ1:
[コントロール パネル]に移動し、配置を[大きなアイコン]に変更します。次に、下の「Windows ファイアウォール」をクリックします。

ステップ2:
新しいインターフェースに切り替えて、画面左側のリストで「詳細設定」をクリックします。
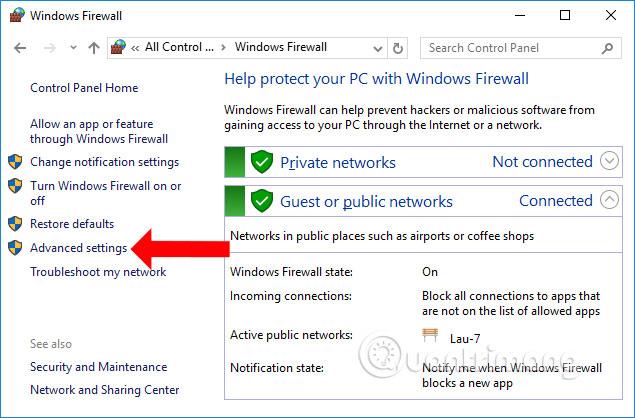
ステップ 3:
セキュリティが強化された Windows ファイアウォールインターフェイスが表示されます。ここで、下の[送信ルール]セクションをクリックし、 [新しいルール...]を右クリックして新しい設定を作成します。

ステップ 4:
ユーザーは、ソフトウェアのインターネット接続のブロックを設定するには 5 つの手順に従う必要があります。
新しいページに切り替えて、「プログラム」を選択して、コンピューター上のソフトウェアとアプリケーションの設定を作成し、下の「次へ」ボタンをクリックします。

ステップ5:
デバイスにインストールされているすべてのアプリケーションとソフトウェアを選択したい場合は、このインターフェイスで [すべてのプログラム] を選択できます。ソフトウェアを選択する場合は、[このプログラム パス]をクリックし、[参照]を選択してインターネットからブロックするソフトウェアを見つけて、 [次へ]をクリックします。たとえば、Firefox ブラウザはインターネット アクセスをブロックします。

ステップ6:
このインターフェースでは、「接続をブロックする」を選択し、 「次へ」をクリックして続行します。

ステップ 7:
新しいインターフェースに切り替えて、下の「次へ」をクリックします。

最後に、以下の設定の名前と説明を入力し、「完了」をクリックして終了します。

ここで Firefox ブラウザを開くと、図のようにネットワーク接続がないことを示すメッセージが表示されます。他のアプリケーションやソフトウェアには通常どおりアクセスできます。

ソフトウェアのインターネット接続のブロックを解除し、選択したアプリケーションのネットワーク接続を再度開くには、セキュリティが強化された Windows ファイアウォールのメイン インターフェイスに戻り、新しく作成した設定を右クリックし、一時的に無効にする場合は [無効にする] を選択し、一時的に無効にする場合は [削除] を選択します。完全に削除します。
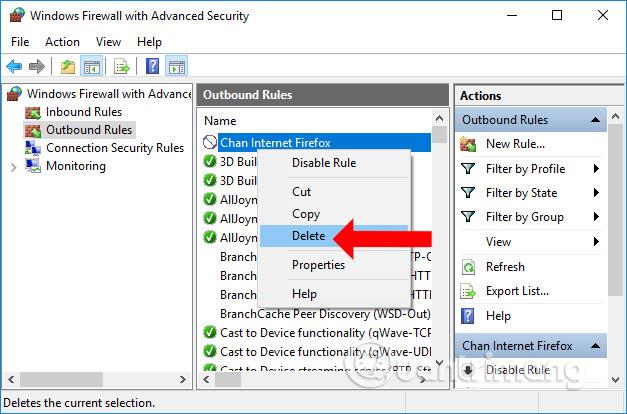
ソフトウェアをインストールせずに、コンピュータにインストールされているソフトウェアやアプリケーションのインターネット接続を完全にブロックできます。 Windows ファイアウォールを無効にするか完全にオフにすると、ネットワーク接続のブロックを解除するのも簡単になります。
アプリケーションのインターネット接続のブロックを解除する
ブロックしたプログラムのインターネットへの接続を許可したい場合は、2 つの方法があります。
一時的にブロックを解除する
ルールを一時的に無効にしてアプリケーションを許可するには、作成したルールを右クリックし、[ルールを無効にする] オプションをクリックします。

「ルールを無効にする」オプションをクリックします。
プログラムを再度ブロックするには、「ルールを有効にする」オプションを押します。
ルールの削除
ルールを削除するには、ルールを右クリックして「削除」オプションを選択するだけです。

ルールを削除するには、「削除」オプションを選択します。
すべての操作が完了しました。 Windows ファイアウォールを使用して、アプリケーションのインターネットへの接続をブロックするのは簡単です。問題が発生したり、サポートが必要な場合は、下のコメントセクションにコメントを残してください。
続きを見る:
成功を祈っています!
このガイドでは、Windows 10でデフォルトの電源プラン(バランス、高パフォーマンス、省電力)を復元する方法を詳しく解説します。
仮想化を有効にするには、まず BIOS に移動し、BIOS 設定内から仮想化を有効にする必要があります。仮想化を使用することで、BlueStacks 5 のパフォーマンスが大幅に向上します。
WiFi 接続に接続するときにドライバーが切断されるエラーを修正する方法を解説します。
DIR コマンドは、特定のフォルダーに含まれるすべてのファイルとサブフォルダーを一覧表示する強力なコマンド プロンプト コマンドです。 Windows での DIR コマンドの使用方法を詳しく見てみましょう。
ソフトウェアなしで Windows 10 アプリをバックアップし、データを保護する方法を説明します。
Windows のローカル グループ ポリシー エディターを使用して、通知履歴の削除やアカウントロックの設定を行う方法を説明します。
重要なリソースを簡単に監視及び管理できる<strong>IP監視</strong>ソフトウェアがあります。これらのツールは、ネットワーク、インターフェイス、アプリケーションのトラフィックをシームレスに確認、分析、管理します。
AxCrypt は、データの暗号化に特化した優れたソフトウェアであり、特にデータ セキュリティに優れています。
システムフォントのサイズを変更する方法は、Windows 10のユーザーにとって非常に便利です。
最近、Windows 10にアップデートした後、機内モードをオフにできない問題について多くのユーザーから苦情が寄せられています。この記事では、Windows 10で機内モードをオフにできない問題を解決する方法を説明します。








