Windows 10で欠落しているデフォルトの電源プランを復元する方法

このガイドでは、Windows 10でデフォルトの電源プラン(バランス、高パフォーマンス、省電力)を復元する方法を詳しく解説します。
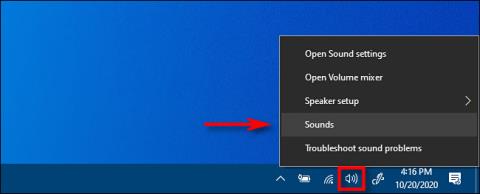
正しく配置する必要があるスピーカーが多数ある場合、新しいサラウンド サウンド構成のセットアップが困難になることがあります。幸いなことに、Windows 10 には、セットアップに役立つ小さなテスト プログラムが組み込まれています。このプログラムにアクセスする方法は次のとおりです。
まず、タスクバーのスピーカーアイコンを右クリックし、ポップアップメニューから「サウンド」を選択します。
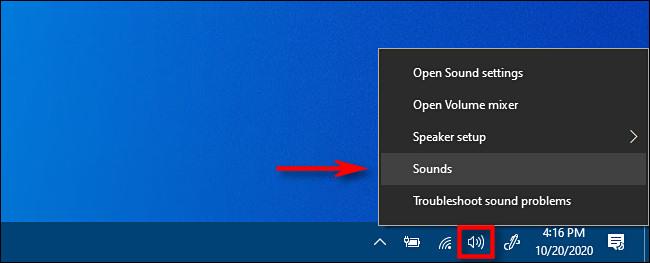
ポップアップメニューから「サウンド」を選択します
(コントロール パネルを開いて、[ハードウェアとサウンド] > [サウンド]をクリックすることもできます)。
表示されたウィンドウで[再生]タブを選択し、リストから確認したいサラウンド サウンド出力デバイスを選択します。多くの PC では、これは「スピーカー」と呼ばれるデバイスになります。「設定」ボタンをクリックして、選択したデバイスを設定します。
(再生リストでデバイスを右クリックし、「[デバイス名] の設定」を選択することもできます。
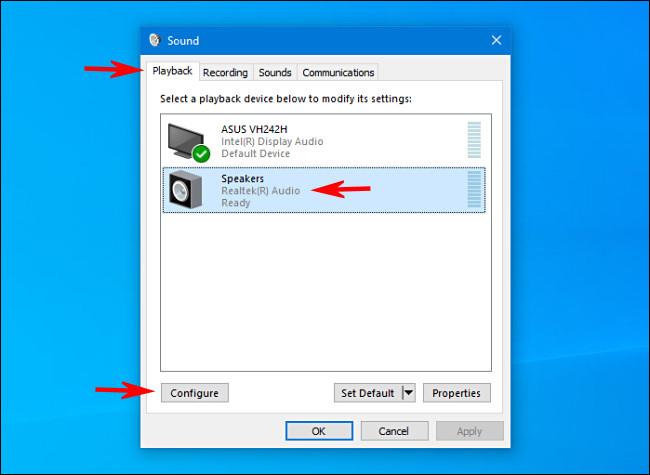
リストからテストしたいサラウンド サウンド出力デバイスを選択します
「スピーカー設定」ウィンドウが開きます。オーディオ チャンネルのリストで、テストするプロファイルを選択します。たとえば、7.1 サラウンド サウンドが接続されていて、それをテストしたい場合は、「7.1 サラウンド」を選択します。
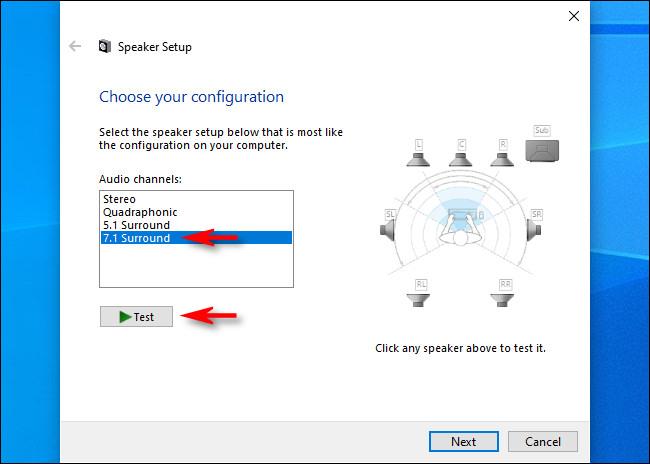
テストする構成を選択します
次に、チャンネルリストのすぐ下にある「テスト」ボタンをクリックします。構成内のすべてのスピーカーから一度に 1 つずつテスト メロディーが再生されます。各スピーカーが再生されると、図内で強調表示されます。
テストを停止したい場合は、テストボタンをもう一度クリックします。テスト チューンの再生中に「停止」と表示されます。
各スピーカーを個別にテストする場合は、ウィンドウの右側の図でスピーカーをクリックします。スピーカーをクリックすると、その特定のスピーカーからテスト曲が再生されます。これは、スピーカーが正しく配置されているかどうかを判断するのに役立ちます。
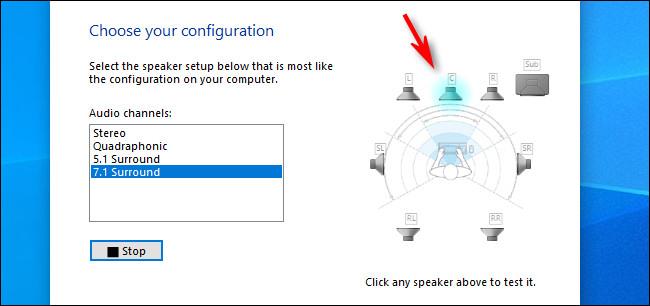
必要に応じて、各スピーカーを個別にテストできます
その後、自由に「キャンセル」を押すか、隅にある「X」ボタンでウィンドウを閉じてください。その後、 「サウンド」プロパティを閉じれば完了です。
必要に応じて、 「次へ」をクリックしてウィザードを進め、接続していないスピーカーを Windows に指示することもできます。
続きを見る:
このガイドでは、Windows 10でデフォルトの電源プラン(バランス、高パフォーマンス、省電力)を復元する方法を詳しく解説します。
仮想化を有効にするには、まず BIOS に移動し、BIOS 設定内から仮想化を有効にする必要があります。仮想化を使用することで、BlueStacks 5 のパフォーマンスが大幅に向上します。
WiFi 接続に接続するときにドライバーが切断されるエラーを修正する方法を解説します。
DIR コマンドは、特定のフォルダーに含まれるすべてのファイルとサブフォルダーを一覧表示する強力なコマンド プロンプト コマンドです。 Windows での DIR コマンドの使用方法を詳しく見てみましょう。
ソフトウェアなしで Windows 10 アプリをバックアップし、データを保護する方法を説明します。
Windows のローカル グループ ポリシー エディターを使用して、通知履歴の削除やアカウントロックの設定を行う方法を説明します。
重要なリソースを簡単に監視及び管理できる<strong>IP監視</strong>ソフトウェアがあります。これらのツールは、ネットワーク、インターフェイス、アプリケーションのトラフィックをシームレスに確認、分析、管理します。
AxCrypt は、データの暗号化に特化した優れたソフトウェアであり、特にデータ セキュリティに優れています。
システムフォントのサイズを変更する方法は、Windows 10のユーザーにとって非常に便利です。
最近、Windows 10にアップデートした後、機内モードをオフにできない問題について多くのユーザーから苦情が寄せられています。この記事では、Windows 10で機内モードをオフにできない問題を解決する方法を説明します。








