Windows 10で欠落しているデフォルトの電源プランを復元する方法

このガイドでは、Windows 10でデフォルトの電源プラン(バランス、高パフォーマンス、省電力)を復元する方法を詳しく解説します。
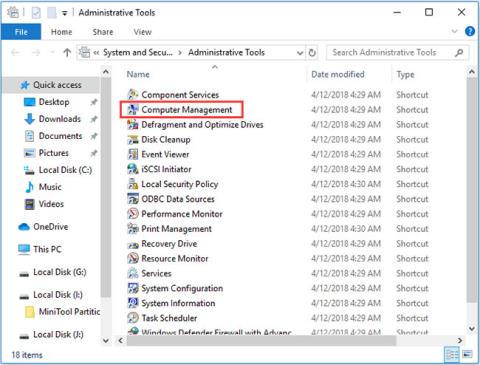
Windows は、ユーザーがタスクやマシンのパフォーマンスを管理するための一連のコンピューター管理ツールを提供します。 Windows 10 でコンピューターの管理を開く方法については、この記事の 9 つの方法をご覧ください。
1. Windows 10 で [スタート] メニューから [コンピュータの管理] を開きます。
Windows 10 でコンピューターの管理を開く最も速い方法は、[スタート] メニューを使用することです。
Windows 10 コンピューター画面の左下隅にある[スタート]アイコンをクリックし、 「msc」と入力して、一番上の結果の[コンピューターの管理]を選択すると、このアプリケーションが開きます。
2. 検索ボックスからコンピューターの管理 Windows 10 にアクセスします。
[スタート] の横にある検索ボックスを直接クリックすることもできます。
「msc」と入力してEnter キーを押し、 Windows 10 で「コンピューターの管理」を開きます。
3. Windows 10 でキーボード ショートカット Win+X を使用してコンピュータの管理を開きます。
キーボードのWindows + Xキーを同時に押すと、クイック アクセス メニューが開きます。
このアプリケーションを開くには、リストから[コンピューターの管理]を選択します。

リストから「コンピュータの管理」を選択して開きます
4. コントロール パネルを使用して、Windows 10 コンピューターの管理を開きます。
キーボードのWindows + Rを押し、「ファイル名を指定して実行」ウィンドウで「コントロール パネル」に入ります。Enter キーを押してWindows 10 のコントロール パネルを開きます。
[システムとセキュリティ] > [管理ツール]をクリックします。
「コンピュータの管理」をダブルクリックして開きます。
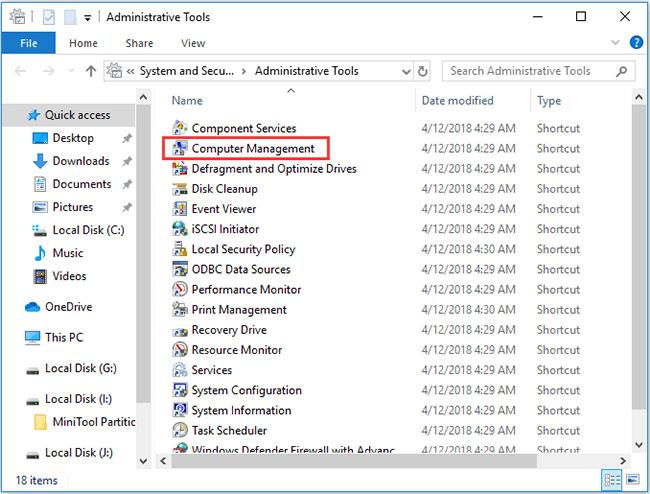
「コンピュータの管理」をダブルクリックして開きます
5. [スタート] メニューから [コンピュータの管理] を見つけます。
Windows の [スタート] メニューをクリックし、アプリケーション リストを下にスクロールして、[Windows 管理ツール]を見つけます。
「Windows 管理ツール」をクリックして展開します。 「コンピュータ管理」アプリケーションを見つけて開きます。
6. Cortana を使用して Windows 10 のコンピューターの管理を開く
タスク バーのマイク アイコンをクリックすると、Cortana に話を聞いてもらうことができます。 Cortana に「コンピューター管理を開く」または「コンピューター管理を起動」と言うと、コンピューター管理ツールが開きます。
7.「実行」から「コンピュータの管理」を開きます。
Windows + Rキーを同時に押すと、 Windows Runを開くことができます。
「msc」と入力してEnter キーを押し、「コンピューターの管理」Windows 10 を開きます。
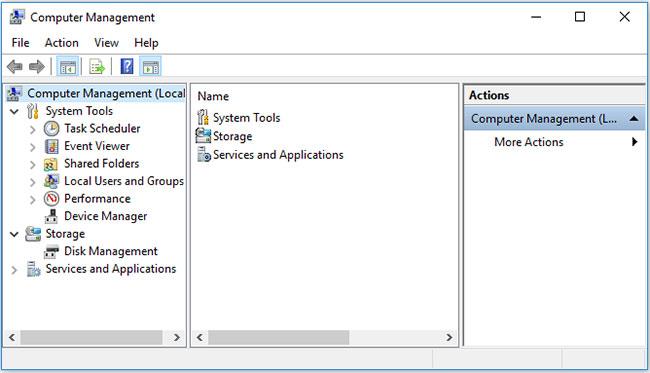
「msc」と入力して Enter キーを押し、「コンピュータの管理」を開きます。
8.CMDを使用する
コマンド プロンプトを開いて、そこからコンピューターの管理にアクセスできます。
キーボードのWindows + Rキーを押し、 「cmd」と入力してEnter キーを押すと、Windows コマンド プロンプト ウィンドウが開きます。
次に、コマンド ラインcompmgmt.mscを入力し、Enter キーを押してコンピュータの管理を開きます。
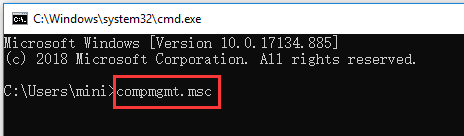
「compmgmt.msc」と入力して Enter キーを押し、「コンピュータの管理」を開きます。
9. Windows PowerShell 経由で [コンピューターの管理] に移動します。
Windows 10 の [スタート] ボタンを右クリックし、[Windows PowerShell]を選択してこのユーティリティを開くことができます。
次に、「msc」と入力してEnter キーを押し、Windows 10 で「コンピューターの管理」を開きます。
このガイドでは、Windows 10でデフォルトの電源プラン(バランス、高パフォーマンス、省電力)を復元する方法を詳しく解説します。
仮想化を有効にするには、まず BIOS に移動し、BIOS 設定内から仮想化を有効にする必要があります。仮想化を使用することで、BlueStacks 5 のパフォーマンスが大幅に向上します。
WiFi 接続に接続するときにドライバーが切断されるエラーを修正する方法を解説します。
DIR コマンドは、特定のフォルダーに含まれるすべてのファイルとサブフォルダーを一覧表示する強力なコマンド プロンプト コマンドです。 Windows での DIR コマンドの使用方法を詳しく見てみましょう。
ソフトウェアなしで Windows 10 アプリをバックアップし、データを保護する方法を説明します。
Windows のローカル グループ ポリシー エディターを使用して、通知履歴の削除やアカウントロックの設定を行う方法を説明します。
重要なリソースを簡単に監視及び管理できる<strong>IP監視</strong>ソフトウェアがあります。これらのツールは、ネットワーク、インターフェイス、アプリケーションのトラフィックをシームレスに確認、分析、管理します。
AxCrypt は、データの暗号化に特化した優れたソフトウェアであり、特にデータ セキュリティに優れています。
システムフォントのサイズを変更する方法は、Windows 10のユーザーにとって非常に便利です。
最近、Windows 10にアップデートした後、機内モードをオフにできない問題について多くのユーザーから苦情が寄せられています。この記事では、Windows 10で機内モードをオフにできない問題を解決する方法を説明します。








