Windows 10で欠落しているデフォルトの電源プランを復元する方法

このガイドでは、Windows 10でデフォルトの電源プラン(バランス、高パフォーマンス、省電力)を復元する方法を詳しく解説します。
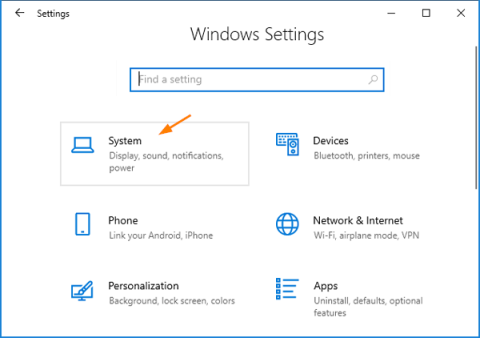
2018 年 10 月の Windows 10 以降、新しいクリップボードは、クラウド経由でデバイス間でコピーしたテキスト/画像を同期できるようになりました。
テキストをコピーすると、クリップボードはそれを同期のために Microsoft のクラウドに送信するため、同じ Microsoft アカウントでサインインしている別のコンピューターからコピーしたコンテンツにアクセスできます。
デフォルトでは、クリップボード同期は無効になっています。このガイドでは、Quantrimang.com がWindows 10 でクリップボード同期機能を有効または無効にする 2 つの方法を紹介します。
方法 1: 設定アプリを使用してクリップボード同期をオン/オフにする
Win1. +ショートカットを押して [設定]Iを開き、[システム] をクリックします。
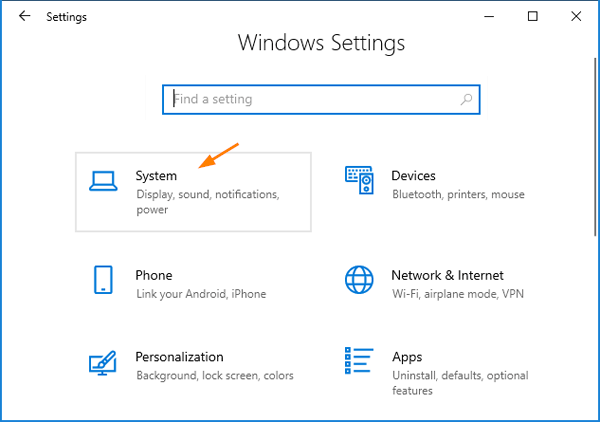
「設定」を開き、「システム」をクリックします
2.左側から「クリップボード」を選択します。右側で、[デバイス間で同期]の下にあるトグルをオンにして、クリップボードの同期を有効にします。
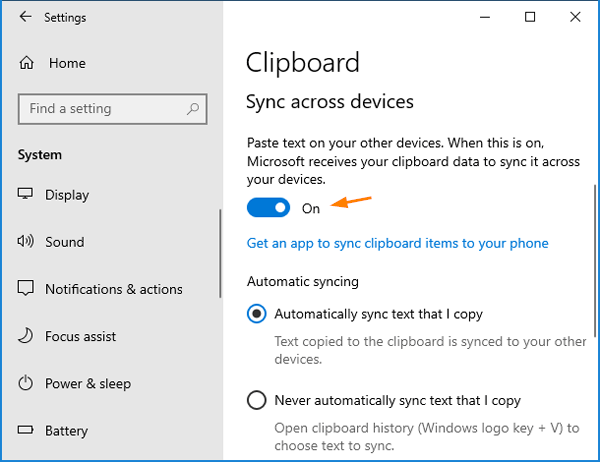
[デバイス間で同期] の下のトグルをオンにして、クリップボードの同期を有効にします。
機密データが同期されないようにするには、この機能をオフにする必要があります。
3. 手順を完了すると、選択した設定に応じて、Windows 10 はクリップボード履歴を同期するかどうかを認識します。
方法 2: レジストリ エディターを使用してクリップボード同期を有効または無効にする
1.レジストリ エディターを開き、次の場所に移動します。
HKEY_LOCAL_MACHINE\SOFTWARE\Policies\Microsoft\Windows\System右側のパネルで、空の領域を右クリックし、 [新規作成] > [DWORD (32 ビット) 値]を選択します。
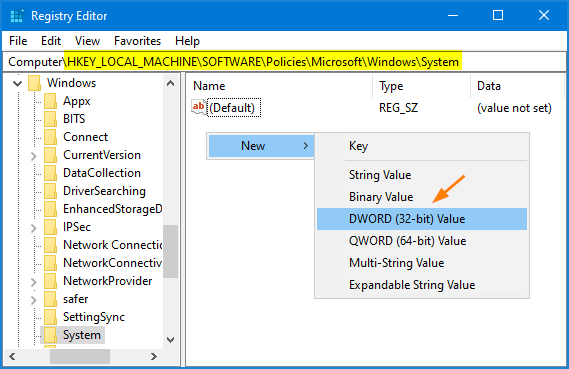
[新規] > [DWORD (32 ビット) 値] を選択します。
2. 値に「AllowCrossDeviceClipboard」という名前を付けます。ダブルクリックして値を1に設定すると、クリップボードの同期が有効になります。
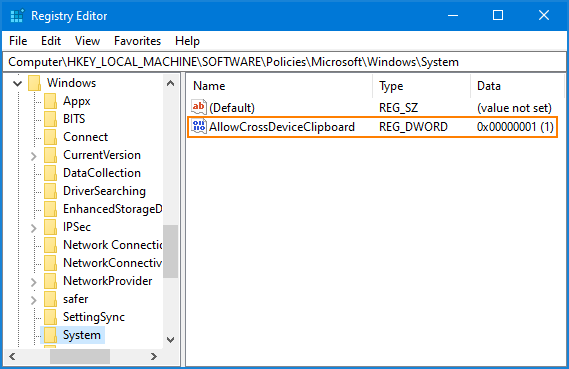
値に「AllowCrossDeviceClipboard」という名前を付けます。
クリップボードの同期を無効にする必要がある場合は、その値を0に変更するだけです。
3.レジストリ エディタを閉じます。変更はすぐに有効になります。
Windows 10 Professional または Enterprise を使用している場合は、グループ ポリシーを使用してクリップボード同期を無効にすることもできます。
ローカル グループ ポリシー エディターを開いて、 [コンピューターの構成] > [管理用テンプレート] > [システム] > [OS ポリシー]に移動し、ポリシー [デバイス間の同期を許可する] を無効にするだけです。これにより、ユーザーは設定アプリを使用してクリップボード同期を有効にすることができなくなります。
このガイドでは、Windows 10でデフォルトの電源プラン(バランス、高パフォーマンス、省電力)を復元する方法を詳しく解説します。
仮想化を有効にするには、まず BIOS に移動し、BIOS 設定内から仮想化を有効にする必要があります。仮想化を使用することで、BlueStacks 5 のパフォーマンスが大幅に向上します。
WiFi 接続に接続するときにドライバーが切断されるエラーを修正する方法を解説します。
DIR コマンドは、特定のフォルダーに含まれるすべてのファイルとサブフォルダーを一覧表示する強力なコマンド プロンプト コマンドです。 Windows での DIR コマンドの使用方法を詳しく見てみましょう。
ソフトウェアなしで Windows 10 アプリをバックアップし、データを保護する方法を説明します。
Windows のローカル グループ ポリシー エディターを使用して、通知履歴の削除やアカウントロックの設定を行う方法を説明します。
重要なリソースを簡単に監視及び管理できる<strong>IP監視</strong>ソフトウェアがあります。これらのツールは、ネットワーク、インターフェイス、アプリケーションのトラフィックをシームレスに確認、分析、管理します。
AxCrypt は、データの暗号化に特化した優れたソフトウェアであり、特にデータ セキュリティに優れています。
システムフォントのサイズを変更する方法は、Windows 10のユーザーにとって非常に便利です。
最近、Windows 10にアップデートした後、機内モードをオフにできない問題について多くのユーザーから苦情が寄せられています。この記事では、Windows 10で機内モードをオフにできない問題を解決する方法を説明します。








