Windows 10で欠落しているデフォルトの電源プランを復元する方法

このガイドでは、Windows 10でデフォルトの電源プラン(バランス、高パフォーマンス、省電力)を復元する方法を詳しく解説します。

Windows PC を使用しているときに、突然間違ったキーボード ショートカットを押して、誤ってプログラムを開いたり、奇妙な機能をアクティブにしたりすることがあります。さらに悪いことに、誤ってホットキーを押してソフトウェア プログラムを閉じてしまう可能性があります。
このような問題をどのように解決しますか?それは簡単です。Windows ホットキーを一時的に無効にするだけです。今日の記事では、Windows ショートカットを無効にする方法を説明します。
1. ローカル グループ ポリシー エディターを使用してキーボード ショートカットを無効にする

ローカル グループ ポリシー エディターを使用すると、PC のトラブルシューティングを行ったり、システム設定を調整したりできます。興味深いことに、このツールを使用して Windows タスクバーの設定を有効または無効にすることもできます。
ただし、問題は、Windows Home デバイスではこのツールにアクセスできないことです。このツールは、Windows Pro、Enterprise、および Education エディションでのみ使用できます。
ただし、いくつかのトリックを適用することで、 Windows Home のローカル グループ ポリシー エディターにアクセスできます。ただし、それが複雑に聞こえる場合は、次の方法に進んでください。
次に、ローカル グループ ポリシー エディターを使用して Windows キーボード ショートカットを無効にする方法を示します。

LGPE で [Windows キー ホットキーをオフにする] オプションをクリックします。
ホットキーを無効にするには、次の画面で「有効」を選択します。最後に、ローカル グループ ポリシー エディターを閉じ、デバイスを再起動してこれらの変更を保存します。
ホットキーを再度有効にする場合は、次の手順に従います。
2. レジストリ エディタを使用してキーボード ショートカットを無効にする

いくつかの登録キーを調整してホットキーを無効にすることもできます。ただし、始める前に、レジストリをバックアップすることを検討してください。そうすることで、ツールがクラッシュした場合でも復元できるようになります。
レジストリ エディターを使用してキーボード ショートカットを無効にする方法は次のとおりです。
HKEY_CURRENT_USER\Software\Microsoft\Windows\CurrentVersion\Policiesそこから、Explorer キーをクリックします。キーがない場合は、[ポリシー]キーを右クリックし、 [新規] > [キー]を選択してキーを作成します。このキーにExplorer という名前を付けます。
「Explorer」キーを使用したら、右側の空きスペースを右クリックし、「新規」>「DWORD (32 ビット) 値」を選択します。次に、この値にNoWinKeys という名前を付け、Enter キーを押します。

レジストリ エディタで「NoWinKeys」値をクリックします。
ホットキーを無効にするには、 NoWinKeys値をダブルクリックし、値のデータを1に設定します。そうでない場合は、値のデータを0 (ゼロ)に設定してホットキーを有効にします。最後に、レジストリ エディターを閉じてデバイスを再起動し、これらの変更を保存します。
3. システム設定を使用してキーボード ショートカットを無効にします (特定のホットキーの場合)

システム設定も役立つ場合があります。ただし、このツールは、一部の特定の Windows ショートカットを無効にするのにのみ役立ちます。これには、Windows ナレーター、スティッキー キー、プリント スクリーン オプション、フィルター キー、トグル キー、およびカラー フィルターのホットキーが含まれます。
システム設定を使用してホットキーを無効にする方法は次のとおりです。
[ショートカット キーによるフィルター キーの起動を許可する] チェックボックスをオフにします。
次に、上にスクロールして、「Use Sticky Keys」オプションを見つけます。そこから、[ショートカット キーによる固定キーの起動を許可する]ボックスのチェックを外して、このオプションを無効にします。 (このオプションが有効な場合、固定キーを有効または無効にするには、 Shiftキーを5 回押す必要があります)。
[ショートカット キーによる固定キーの起動を許可する] チェックボックスをオフにします。
そこから、 [トグル キーの使用]オプションまで下にスクロールします。次に、[ショートカット キーによるトグル キーの起動を許可する]ボックスのチェックを外して 、このオプションを無効にします。 (このオプションが有効な場合、トグル キーを有効にするには、 Num Lockキーを約 5 秒間押し続ける必要があります)。

[ショートカット キーによるトグル キーの起動を許可する] ボックスのチェックを外します。
次に、下にスクロールして、[プリント スクリーン ショートカット]オプションを見つけます。このオプションを無効にするには、[PrtScn ボタンを使用して画面の切り取りを開く] ボタンをオフにします。

オフにする PrtScn ボタンを使用して画面の切り取りを開きます
次に、次の手順に従ってカラー フィルターのショートカットを構成します。
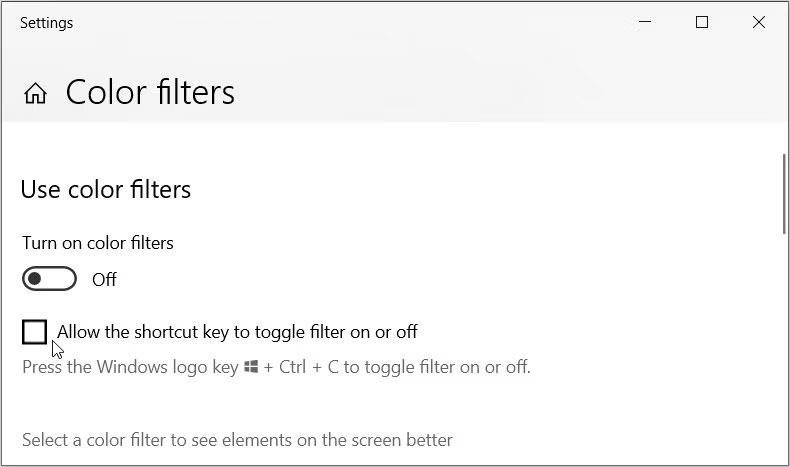
[ショートカット キーによるフィルタのオン/オフ切り替えを許可する] チェックボックスをオフにします。
次に、ナレーター オプションのキーボード ショートカットを無効にする方法を見てみましょう。簡単に言うと、ナレーターとは、画面に表示されるコンテンツを説明する機能を指します。
ナレーターのショートカットを無効にする手順は次のとおりです。
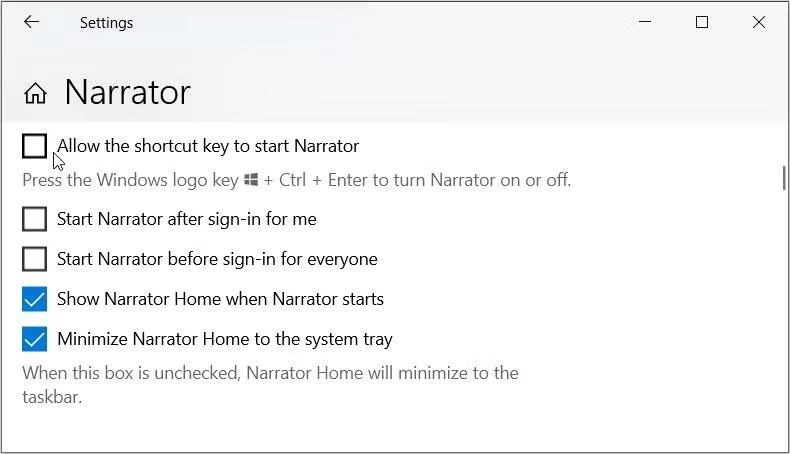
[ショートカット キーによるナレーターの起動を許可する] チェックボックスをオフにします。
このガイドでは、Windows 10でデフォルトの電源プラン(バランス、高パフォーマンス、省電力)を復元する方法を詳しく解説します。
仮想化を有効にするには、まず BIOS に移動し、BIOS 設定内から仮想化を有効にする必要があります。仮想化を使用することで、BlueStacks 5 のパフォーマンスが大幅に向上します。
WiFi 接続に接続するときにドライバーが切断されるエラーを修正する方法を解説します。
DIR コマンドは、特定のフォルダーに含まれるすべてのファイルとサブフォルダーを一覧表示する強力なコマンド プロンプト コマンドです。 Windows での DIR コマンドの使用方法を詳しく見てみましょう。
ソフトウェアなしで Windows 10 アプリをバックアップし、データを保護する方法を説明します。
Windows のローカル グループ ポリシー エディターを使用して、通知履歴の削除やアカウントロックの設定を行う方法を説明します。
重要なリソースを簡単に監視及び管理できる<strong>IP監視</strong>ソフトウェアがあります。これらのツールは、ネットワーク、インターフェイス、アプリケーションのトラフィックをシームレスに確認、分析、管理します。
AxCrypt は、データの暗号化に特化した優れたソフトウェアであり、特にデータ セキュリティに優れています。
システムフォントのサイズを変更する方法は、Windows 10のユーザーにとって非常に便利です。
最近、Windows 10にアップデートした後、機内モードをオフにできない問題について多くのユーザーから苦情が寄せられています。この記事では、Windows 10で機内モードをオフにできない問題を解決する方法を説明します。








