Windows 10で欠落しているデフォルトの電源プランを復元する方法

このガイドでは、Windows 10でデフォルトの電源プラン(バランス、高パフォーマンス、省電力)を復元する方法を詳しく解説します。
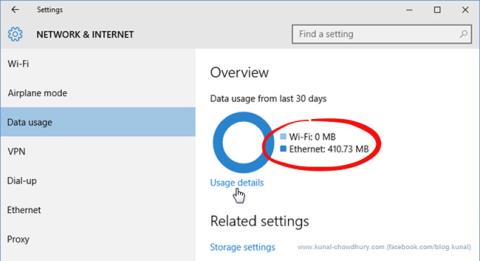
Windows 10 はユニバーサル オペレーティング システムであり、デスクトップ コンピューター、タブレット、携帯電話の両方で使用されます。そのため、Microsoft は、限られたインターネット接続を使用するユーザー向けに、いくつかのデータ監視ツールを構築しました。
デスクトップ コンピュータを使用している場合は、完全なネットワーク接続で有線ネットワークを使用することが多いため、これらのツールは不要に見えるかもしれません。ただし、電話、タブレット、またはラップトップを使用している場合、このツールキットは便利なアシスタントになります。
Windows でデータ使用量とインターネット帯域幅を制限する方法
ネットワーク データ使用量の概要を確認するには、[設定]メニューを開き、[ネットワークとインターネット]に移動して、[データ使用量]をクリックします。ここでは、過去 30 日間に使用した容量と接続の種類が円グラフで表示されます。
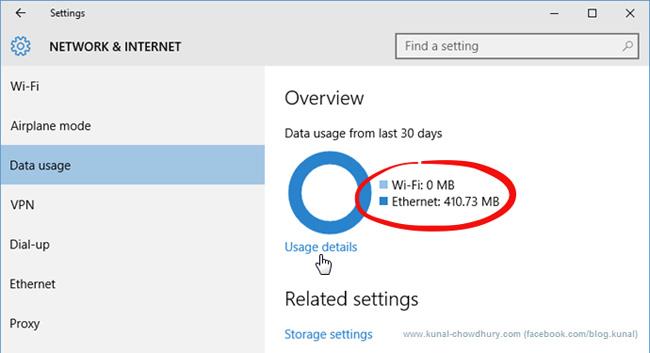
この図はイーサネット有線接続のみを使用している場合ですが、イーサネット、WiFi、モバイル ネットワークを切り替えると、チャートには多くの色が表示され、各色と幅はネットワークの種類と使用レベルに対応します。
各アプリのデータ使用量を確認するには、グラフの下にある[使用量の詳細]をクリックします。このダッシュボードには、Windows 10 アプリと、Google Chrome、Spotify、Mozilla Firefox などの一般的な Windows デスクトップ アプリの両方が表示されます。
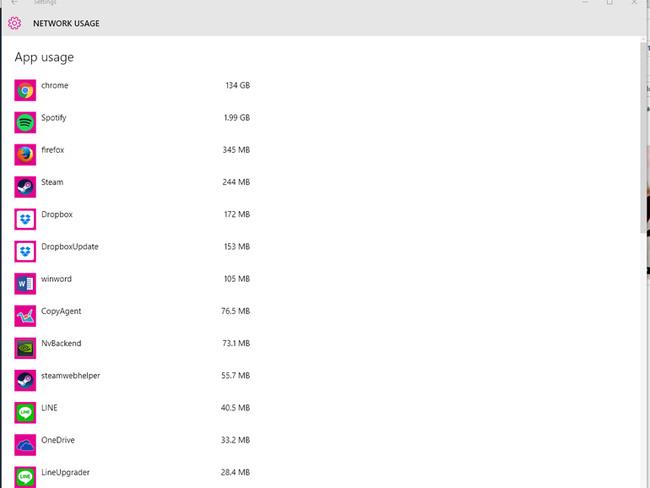
従量制課金ネットワークと比較して、通常のネットワークでアプリケーションが使用したスペースの量を確認したい場合は、タスク マネージャーで表示できます。[タスク マネージャー] > [アプリ履歴]を開くと、対応するネットワーク使用量を含むアプリケーションのリストが表示されます。ただし、このリストには Windows 10 アプリのみが表示され、他の Windows アプリは表示されません。したがって、この方法はあまり使用されません。
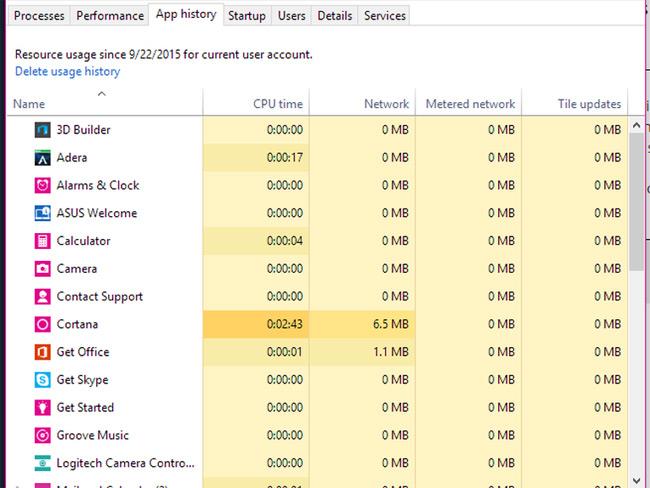
Windows にメジャー アップデート (アプリケーションのアップデートを含む) を自動的にダウンロードさせたくない場合は、次の方法で WiFi 接続を従量制接続に設定できます。 [設定] > [ネットワークとインターネット] > [WiFi] に移動し、[ WiFi] リストの一番下までスクロールします。ネットワークを選択し、[詳細オプション]をクリックします。 [詳細オプション] メニューには、 [従量制課金接続として設定]を有効または無効にするオプションがあります。
データ接続を制限するだけではデータを本当に節約するのに十分ではなく、接続が非従量制接続モードに切り替わるまで、Windows のメジャー アップデートを受信することはできません。アプリは引き続きバックグラウンドで実行され、同期されます。
バックグラウンド アプリのアクティビティをオフにするには、[設定] > [プライバシー] > [バックグラウンド アプリ]に移動します。バックグラウンドでデータを使用するアプリ (プッシュ通知など) のリストが表示されます。このリストには Windows 10 アプリのみが表示され、個々のアプリを選択して無効にすることができます。
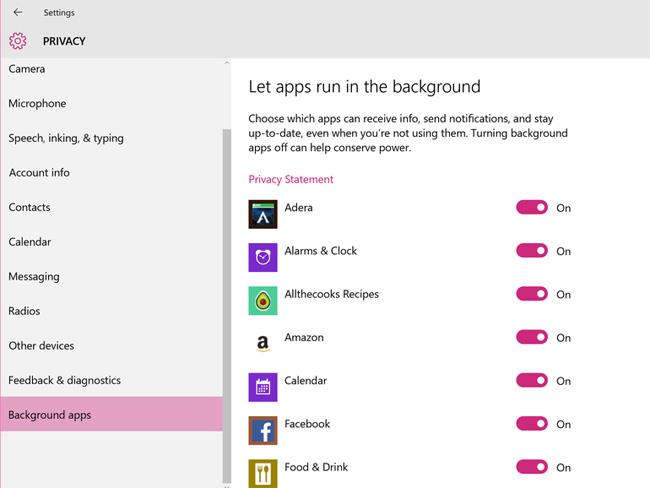
さらに多くのデータを保存したい場合は、不要な同期アクティビティ、特にすべてのデバイス上の Windows 10 設定の同期機能をオフにすることができます。これを行うには、[設定] > [アカウント] > [設定の同期]に移動し、[同期設定]を[オフ]に切り替えます。
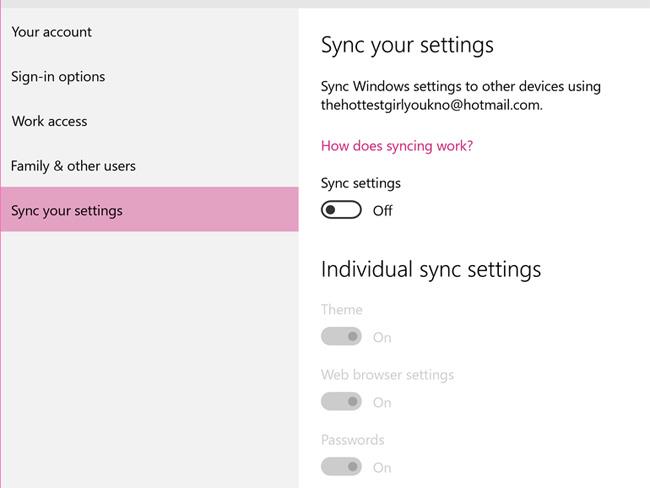
Windows 7 オペレーティング システムを使用している場合は、「Windows 7 でのインターネット トラフィックの管理 」の記事を参照してください。
アプリケーションのデータ使用量と全体的なネットワーク使用量を表示することで、請求額を増やすことなくネットワーク容量を節約し、ネットワークをより効果的に使用するために適切な調整を行うことができます。
さらに、カスタムのデータ使用制限を設定できます。これにより、従量制課金接続機能が自動的に有効になります。このオプションでは、制限に達してもインターネットから切断されませんが、そのしきい値に近づくと警告メッセージが表示されます。
まず、Win+キーを押して [設定]Iを開き、 [ネットワークとインターネット] > [データ使用量]に移動します。
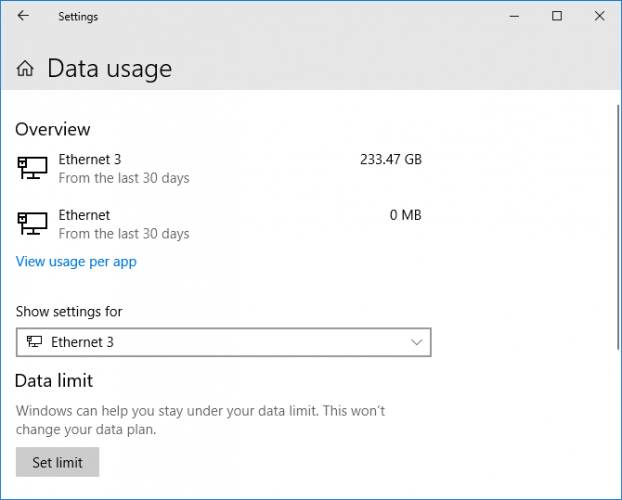
[ネットワークとインターネット] > [データ使用量] に移動します。
[概要]セクションには、さまざまなインターネット接続と、過去 30 日間に使用されたデータ量が表示されます。各アプリの分析を表示したい場合は、項目をクリックします。
[設定の表示]ドロップダウン メニューを使用して、制限する接続を選択します。選択したら、[制限を設定]をクリックします。
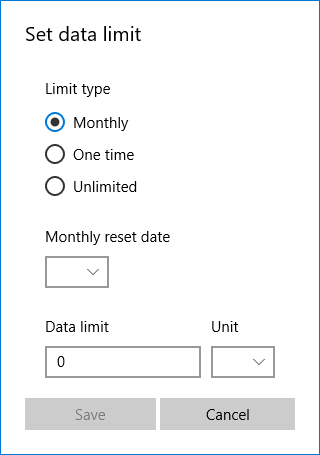
「制限を設定」をクリックして制限を設定します
ここでは、データ制限の期間と、MB または GB の制限を選択できます。完了したら、 「保存」をクリックします。
使用されたデータ量と残りのデータ量を示す棒グラフが表示されます。[制限の編集]をクリックして設定を変更するか、[制限の削除] をクリックして設定を削除します。
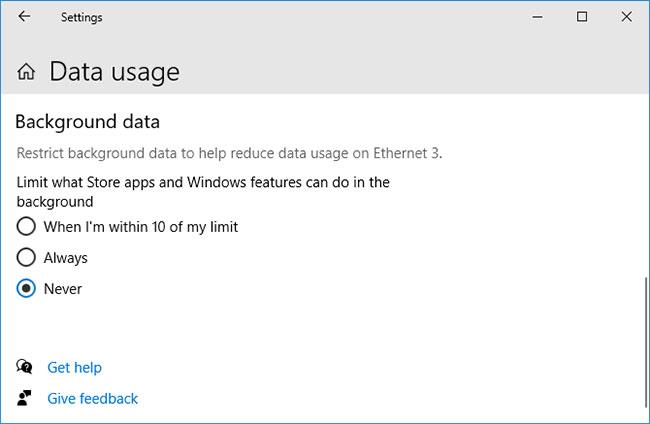
[制限の編集] をクリックして設定を変更するか、[制限の削除] をクリックして設定を削除します
以下はバックグラウンド データセクションです。ここでは、ストア アプリと Windows 機能がバックグラウンドで実行できる内容を制限できます。このオプションは、いつでも有効にすることも、データ制限 (設定されている場合) に近づいたときに有効にすることもできます。
Windows 10 には、帯域幅制限を設定してデータ使用量を減らすのに役立つ便利な機能がいくつかありますが、より高度な機能が必要になる場合があります。その場合、サードパーティ製ツールが最適な選択肢となります。

ネットバランサー
NetBalancer は、システム上のすべてのアクティブなプロセスと、関連するネットワーク使用状況のリストを表示します。プログラムの帯域幅を制限するには、リスト内でプログラムを見つけてダブルクリックします。[ダウンロード優先度]および[アップロード優先度]ドロップダウン リストを使用して、プリセット フィルタに基づいて使用量を調整できます。
NetBalancer は 15 日間の無料トライアルを提供しています。その後、プログラムの使用を継続するには、49.95 ドル (1,150,000 VND) の 1 回限りの料金を支払う必要があります。
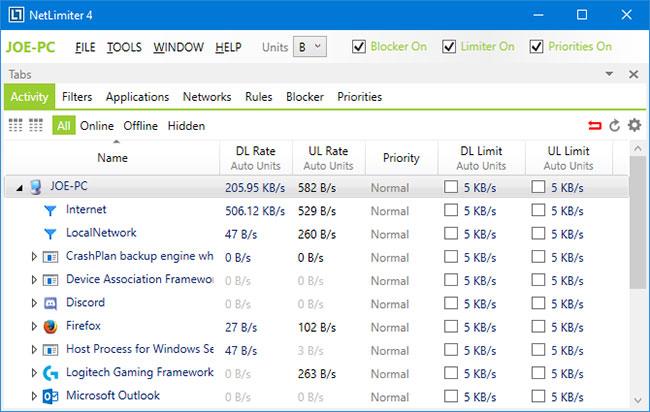
ネットバランサー
NetLimiter を起動すると、開いているすべてのアプリケーションのリストと、その現在の帯域幅使用量が表示されます。
ダウンロードとアップロードのデフォルト制限は 5KB/s に設定されています。これは、特定の行のボックスをチェックすることですぐに有効にできます。これらのデフォルトを編集するには、制限を右クリックしてルール エディターを開きます。[ルール]タブで、帯域幅制限を変更できます。
[スケジューラ]タブに切り替えて、ルールの開始時間と終了時間の条件を設定します。まず、「追加」をクリックし、要件に従ってルールを作成します。
NetLimiter には 28 日間の試用期間が付いています。 Lite バージョンのユーザー ライセンスの価格は 19.95 ドル (460,000 VND)、Pro バージョンの価格は 29.95 ドル (690,000 VND) です。
ダウンロードリンク:
http://www.net-peeker.com/Download.htm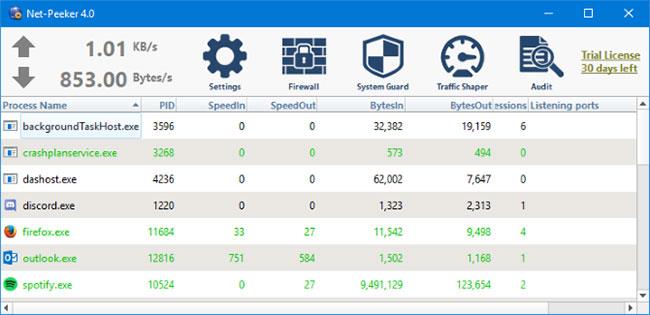
ネットピーカー
Net-Peeker のユーザー インターフェイスは非常にシンプルです。以下の表は、システム上のすべてのアクティブなプロセスとその帯域幅消費量を示しています。
メイン ウィンドウからのプロセス全体、または特定のネットワーク セッション上で右クリックして接続を管理できます。[速度の制限]を選択して帯域幅制限の設定を指定し、[接続を中止] を選択してすべての接続を (再度接続するまで) 切断します。
Net-Peeker では、すべての機能を体験できる 30 日間のトライアルを提供しています。それ以降は、25 ドル (575,000 VND) でプログラムを引き続き使用できます。複数のシステムを制御する機能が必要な場合は、5 台のコンピュータに対して 125 ドル (2,875,000 VND) から始まるグループ ライセンスを購入する必要があります。
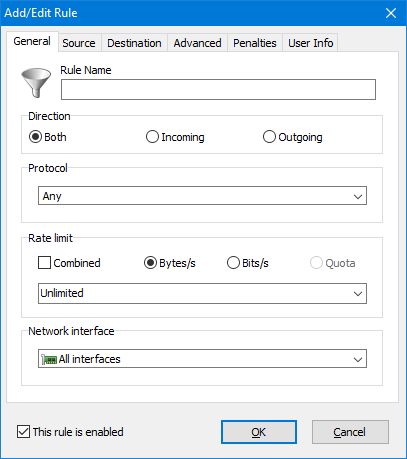
SoftPerfect 帯域幅マネージャー
SoftPerfect Bandwidth Manager は優れたプログラムですが、コツを掴むのが難しいです。初めて起動するときは、トラフィックの監視を開始する前に、ネットワーク アドレスとパスワードを入力する必要があります。
それに慣れているのであれば、これは試してみる価値のあるプログラムです。Ctrl+を押してNルールの作成を開始します。各タブ間を移動してすべてのオプションを表示しますが、必ずルールに名前を付け、必要なレート制限を設定してください。完了したら、「OK」をクリックしてルールをアクティブにします。
[ツール]ドロップダウン メニューを使用して、帯域幅の制限とスケジュールを設定します。[使用状況レポート]セクションにはすべてのトラフィックの概要が表示され、対処する必要がある特定の問題を特定するのに役立ちます。
SoftPerfect Bandwidth Manager には 30 日間の試用期間があります。その後は、設定できるルールが 5 つまでという制限付きで無料の Lite バージョンを使い続けることも、49 ドル (1,127,000 VND) を支払って Standard バージョンにアップグレードすることもできます。
このガイドでは、Windows 10でデフォルトの電源プラン(バランス、高パフォーマンス、省電力)を復元する方法を詳しく解説します。
仮想化を有効にするには、まず BIOS に移動し、BIOS 設定内から仮想化を有効にする必要があります。仮想化を使用することで、BlueStacks 5 のパフォーマンスが大幅に向上します。
WiFi 接続に接続するときにドライバーが切断されるエラーを修正する方法を解説します。
DIR コマンドは、特定のフォルダーに含まれるすべてのファイルとサブフォルダーを一覧表示する強力なコマンド プロンプト コマンドです。 Windows での DIR コマンドの使用方法を詳しく見てみましょう。
ソフトウェアなしで Windows 10 アプリをバックアップし、データを保護する方法を説明します。
Windows のローカル グループ ポリシー エディターを使用して、通知履歴の削除やアカウントロックの設定を行う方法を説明します。
重要なリソースを簡単に監視及び管理できる<strong>IP監視</strong>ソフトウェアがあります。これらのツールは、ネットワーク、インターフェイス、アプリケーションのトラフィックをシームレスに確認、分析、管理します。
AxCrypt は、データの暗号化に特化した優れたソフトウェアであり、特にデータ セキュリティに優れています。
システムフォントのサイズを変更する方法は、Windows 10のユーザーにとって非常に便利です。
最近、Windows 10にアップデートした後、機内モードをオフにできない問題について多くのユーザーから苦情が寄せられています。この記事では、Windows 10で機内モードをオフにできない問題を解決する方法を説明します。








