Windows 10で欠落しているデフォルトの電源プランを復元する方法

このガイドでは、Windows 10でデフォルトの電源プラン(バランス、高パフォーマンス、省電力)を復元する方法を詳しく解説します。

コンピューターでの作業が忙しいときは、特定のソフトウェアを何度も開かなければならない場合があります。この場合、デスクトップまたはタスクバー上のアプリケーション ショートカットも非常に便利ですが、ソフトウェアを見つけて開く時間を節約するには、マウスを使用する代わりにカスタム キーボード ショートカットを使用するのがおそらく最善の方法です。 Windows 10 でカスタム キーボード ショートカットを作成するのに役立つオプションをいくつか紹介します。
タスクバーに固定されているアプリケーションに使用します
タスクバーにマウントされたアプリケーションを使用している場合は、それらのアプリケーションにホットキーが設定されていることを知っておそらく驚かれるでしょう。これらのアプリケーションを開くには、キーボードの Windows キーを押したまま、タスクバー上のアプリケーション番号に対応する番号を押すだけです。たとえば、下の写真です。
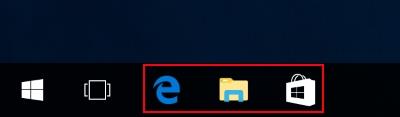
「 Windows + 1 」キーを押すと、Internet Explorer ブラウザが開きます。 「 Windows + 2 」を押すとWindows エクスプローラーが開き、「Windows + 3」を押すとストア アプリが開きます。これは、タスクバーに固定されたアプリケーションには、デフォルトでショートカットがすでにインストールされていることを意味します。ホーム画面でアプリのショートカットを右クリックし、「タスクバーにピン留めする」をクリックすると、アプリをピン留めできます。
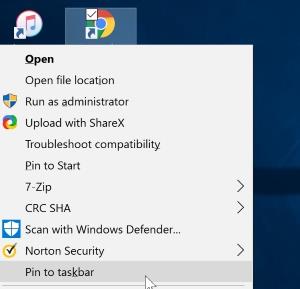
ショートカットを作成する
ソフトウェアをタスク バーに固定したくない場合、Windows 10 では、タスク バー上の固定アプリケーションの外側にカスタム ショートカットも提供されます。
まず、ショートカットを作成したいプログラムを右クリックします。[プロパティ]をクリックします。
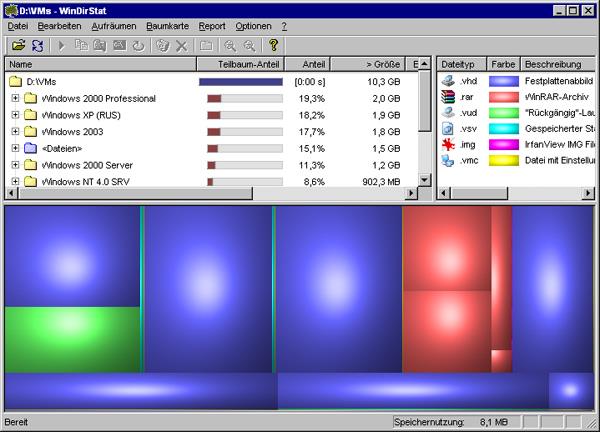
デフォルトのままにしたくない場合は、「ショートカット」タブをクリックします。
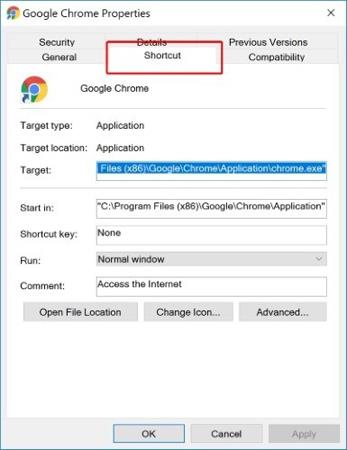
ここには一連の変更オプションが表示されます。探しているのはショートカット キーで、デフォルトはNoneです。 「なし」という内容が含まれるボックスをクリックして選択し、キーボードの任意の文字キーを押します。 Windows 10 では、「 Ctrl + Alt」と今押したキーの組み合わせが自動的に作成されます。

[OK]を押して設定ウィンドウを終了したら、保存したキーの組み合わせを押してアプリケーションを起動できます。
近道がない場合はどうすればいいですか?
開きたいアプリケーションのショートカットが見つからない場合は、ファイルのどこかに隠されているか、デスクトップにショートカットがないシステム アプリケーションである可能性があります。それらのアプリケーションのショートカットを作成するにはどうすればよいでしょうか?
これを行うには、 [ファイル名を指定して実行] ウィンドウを開いて( Windows + Rキーの組み合わせを押します。これも新しいショートカットです)、アプリケーションフォルダーを開き、ボックスに「shell:AppsFolder」と入力して[OK]をクリックする必要があります。
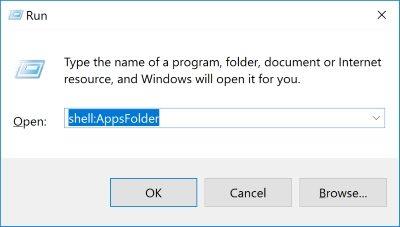
デスクトップ ショートカットを持たないアプリケーションを含む、実行可能ファイルの大きなリストが表示されます。検索時間をさらに節約したい場合は、名前で並べ替えることができます。ただし、アプリケーションを見つけても、問題が発生します。アプリケーションを右クリックしても、[プロパティ]オプションが表示されません。
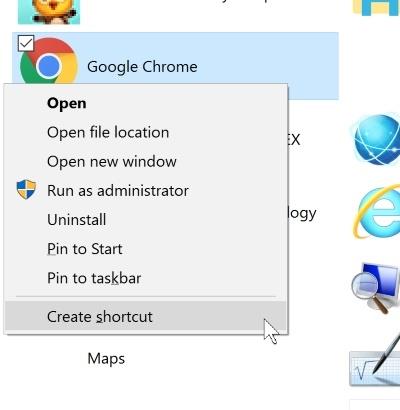
ただし、メニューを見ると、[ショートカットの作成]が表示されます。クリックするとデスクトップにショートカットを作成できます。その後、通常の方法でホットキーを設定できます。
結論する
Windows 10 でカスタム ショートカットを作成すると、ユーザーはアプリケーションを見つけて開くことが容易になります。ショートカットの作成は難しくなく、タスクバーにソフトウェアをマウントすると、アプリケーションへの迅速なアクセスがさらに簡単になります。
日常の仕事でコンピューターのキーボード ショートカットをよく使用しますか?それらのショートカットを設定するにはどうすればよいでしょうか?以下にコメントしてお知らせください。
このガイドでは、Windows 10でデフォルトの電源プラン(バランス、高パフォーマンス、省電力)を復元する方法を詳しく解説します。
仮想化を有効にするには、まず BIOS に移動し、BIOS 設定内から仮想化を有効にする必要があります。仮想化を使用することで、BlueStacks 5 のパフォーマンスが大幅に向上します。
WiFi 接続に接続するときにドライバーが切断されるエラーを修正する方法を解説します。
DIR コマンドは、特定のフォルダーに含まれるすべてのファイルとサブフォルダーを一覧表示する強力なコマンド プロンプト コマンドです。 Windows での DIR コマンドの使用方法を詳しく見てみましょう。
ソフトウェアなしで Windows 10 アプリをバックアップし、データを保護する方法を説明します。
Windows のローカル グループ ポリシー エディターを使用して、通知履歴の削除やアカウントロックの設定を行う方法を説明します。
重要なリソースを簡単に監視及び管理できる<strong>IP監視</strong>ソフトウェアがあります。これらのツールは、ネットワーク、インターフェイス、アプリケーションのトラフィックをシームレスに確認、分析、管理します。
AxCrypt は、データの暗号化に特化した優れたソフトウェアであり、特にデータ セキュリティに優れています。
システムフォントのサイズを変更する方法は、Windows 10のユーザーにとって非常に便利です。
最近、Windows 10にアップデートした後、機内モードをオフにできない問題について多くのユーザーから苦情が寄せられています。この記事では、Windows 10で機内モードをオフにできない問題を解決する方法を説明します。








