Windows 10で欠落しているデフォルトの電源プランを復元する方法

このガイドでは、Windows 10でデフォルトの電源プラン(バランス、高パフォーマンス、省電力)を復元する方法を詳しく解説します。

Windows 10のアクション センターは、最新のアプリから生成されたものに加えて、従来の Windows アプリおよびシステム通知からの通知とアラートを収集して表示します。通知はアクション センターでアプリと時間ごとにグループ化されます。アクション センターが新しい通知を受信すると、タスク バーの通知領域の上に通知バナーが一時的に表示され、ユーザーに通知されます。
Windows 10 ビルド 14328 以降では、タスク バー、ライブ タイル、およびアクション センターの UWP アプリにバッジが表示されます。これらのバッジは、アプリ固有の短い状況に応じた通知です。
たとえば、メールアプリのバッジには、未読の (未読ではない) メールの数が表示されます。アラームと時計アプリのバッジは、アクティブなアラームがあることを示します。天気アプリのバッジを使用すると、お住まいの地域で気象警報が発令されたときにそれを知ることができます。
このガイドでは、Windows 10 でアプリや他の送信者からの通知の受信を完全に有効または無効にする方法を説明します。
注: これは Windows システム通知には影響しません。
設定で他のアプリや送信者からのすべての通知をオンまたはオフにします
1. [設定]を開き、[システム] アイコンをクリックします。
2. 実行したい内容に応じて、以下のステップ 3 (オフ) またはステップ 4 (オン) を実行します。
3. アプリや他の送信者からの通知をオフにするには、左側の[通知とアクション]をクリックし、 [アプリや他の送信者からの通知を受け取る] をオフにして、以下の手順 5 に進みます。

アプリや他の送信者からの通知を受け取るをオフにする
注記:
4. アプリや他の送信者からの通知をオンにし、左側の[通知とアクション]をクリックして、 [アプリや他の送信者からの通知を受け取る]をオンにします。

アプリや他の送信者からの通知を受け取るをオンにします
注記:
5. 完了したら、必要に応じて[設定]を閉じます。
設定で特定のアプリや送信者からの通知をオンまたはオフにする
1. [設定]を開き、[システム] アイコンをクリックします。
2.左側の [通知とアクション]をクリックし、右側の[これらの送信者からの通知を受け取る] で必要なアプリと送信者の通知をオン (デフォルト) またはオフにします。

設定で特定のアプリや送信者からの通知をオンまたはオフにする
注記:
3. 完了したら、必要に応じて[設定]を閉じます。
アクション センターで特定のアプリと送信者からの通知をオフにする
1.アクション センターを開きます。
2. 目的のアプリ/送信者の通知またはグループ名 (例:アラームと時計) を右クリックし、 [このグループの通知をオフにする]をタップします。

アクション センターで特定のアプリと送信者からの通知をオフにする
通知セクションから特定のアプリの通知をオフにする
注: このオプションは、Windows 10 ビルド 18932 以降、Fast リングの特定の Insider ユーザーに対してのみ使用できます。
アプリから通知を受け取ったら、通知内の[設定] (歯車) アイコンをクリックし、 [すべての通知をオフにする]をタップします。
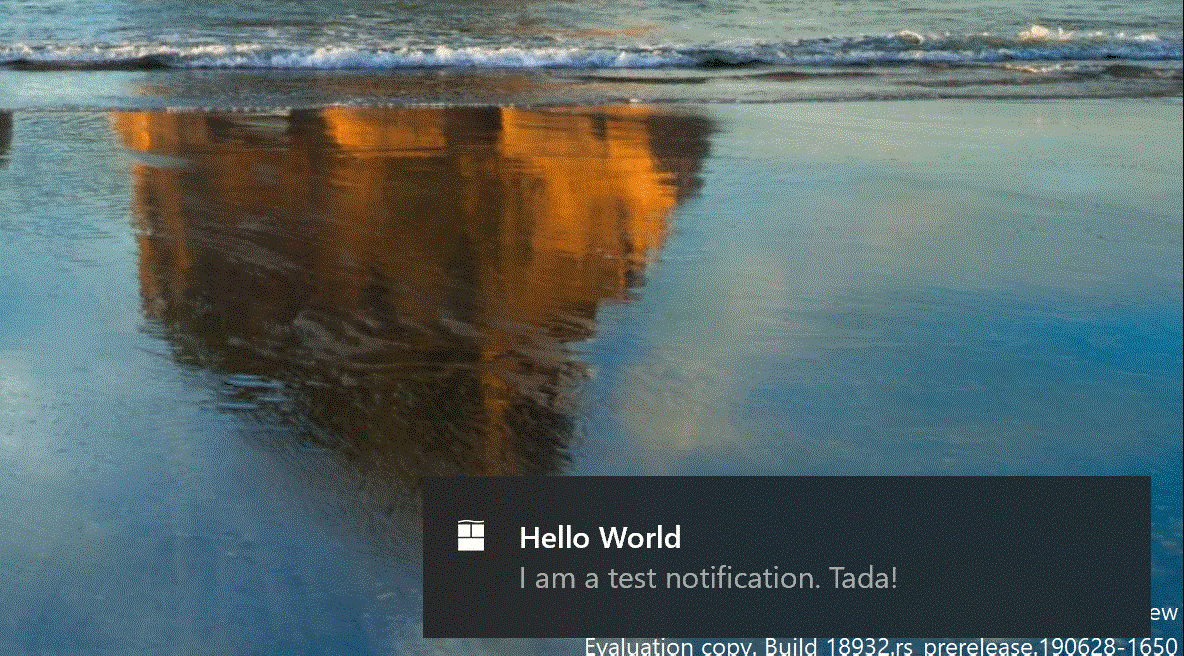
レジストリ エディターで特定のアプリおよび送信者からの通知を有効または無効にする
1. Win + Rキーを押して「ファイル名を指定して実行」を開き、「ファイル名を指定して実行」に「regedit」と入力して「OK」をクリックしてレジストリ エディタを開きます。
2. レジストリ エディターの左ペインで以下のキーに移動します。
HKEY_CURRENT_USER\SOFTWARE\Microsoft\Windows\CurrentVersion\Notifications\Settings
上のキーに移動します
3.レジストリ エディターの左ペインの [設定]キーで、通知を有効または無効にするアプリ (例: 「Microsoft Store」 ) のサブキー (例: 「Microsoft.WindowsStore_8wekyb3d8bbwe! App」 ) をクリックします。 。
4. 実行したい内容に応じて、以下の手順 5 (電源を切る) または手順 6 (電源を入れる) を実行します。
5. 特定のアプリの通知をオフにするには:
A) 通知を無効にするアプリ(例: 「Microsoft Store」 ) のキー (例: 「Microsoft.WindowsStore_8wekyb3d8bbwe! App」 )の右側の空の領域を右クリックします。
B) 「新規」をクリックします。
C) [DWORD (32 ビット) 値]をクリックします。
D)名前として「Enabled」と入力し、 Enter キーを押します。
E) ステップ 7 に進みます。
6. 特定のアプリの通知を有効にするには:
注: これはデフォルト設定です。
A)通知を有効にするアプリ(例: 「Microsoft Store」 ) のキーの右側にある有効な DWORD (例: 「Microsoft.WindowsStore_8wekyb3d8bbwe! App」 ) を右クリックします。
B) 「削除」をクリックします。
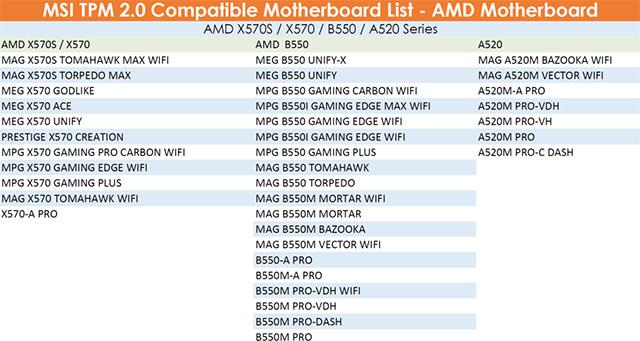
「削除」をクリックします
C) 「はい」をクリックして確認します。

「はい」をクリックして確認します
D) ステップ 7 に進みます。
7. 特定のアプリの通知のオンとオフを完了したら、レジストリ エディターを閉じます。
成功することを願っています。
このガイドでは、Windows 10でデフォルトの電源プラン(バランス、高パフォーマンス、省電力)を復元する方法を詳しく解説します。
仮想化を有効にするには、まず BIOS に移動し、BIOS 設定内から仮想化を有効にする必要があります。仮想化を使用することで、BlueStacks 5 のパフォーマンスが大幅に向上します。
WiFi 接続に接続するときにドライバーが切断されるエラーを修正する方法を解説します。
DIR コマンドは、特定のフォルダーに含まれるすべてのファイルとサブフォルダーを一覧表示する強力なコマンド プロンプト コマンドです。 Windows での DIR コマンドの使用方法を詳しく見てみましょう。
ソフトウェアなしで Windows 10 アプリをバックアップし、データを保護する方法を説明します。
Windows のローカル グループ ポリシー エディターを使用して、通知履歴の削除やアカウントロックの設定を行う方法を説明します。
重要なリソースを簡単に監視及び管理できる<strong>IP監視</strong>ソフトウェアがあります。これらのツールは、ネットワーク、インターフェイス、アプリケーションのトラフィックをシームレスに確認、分析、管理します。
AxCrypt は、データの暗号化に特化した優れたソフトウェアであり、特にデータ セキュリティに優れています。
システムフォントのサイズを変更する方法は、Windows 10のユーザーにとって非常に便利です。
最近、Windows 10にアップデートした後、機内モードをオフにできない問題について多くのユーザーから苦情が寄せられています。この記事では、Windows 10で機内モードをオフにできない問題を解決する方法を説明します。








