Windows 10で欠落しているデフォルトの電源プランを復元する方法

このガイドでは、Windows 10でデフォルトの電源プラン(バランス、高パフォーマンス、省電力)を復元する方法を詳しく解説します。
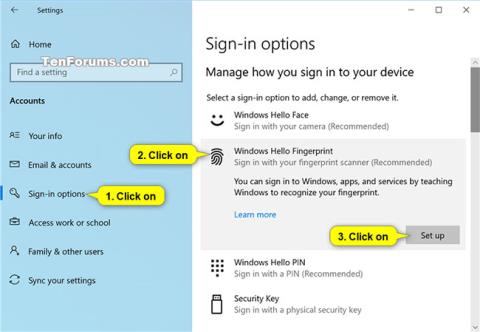
Windows Hello は、指紋または顔認識を使用して Windows 10 デバイスに瞬時にアクセスする、より個人的かつ安全な方法です。
このガイドでは、Windows 10、Microsoft アプリおよびサービスへのサインインに使用できるアカウントの指紋を追加または削除する方法を説明します。
Windows 10 のサインイン オプション
ローカル ユーザー (Microsoft およびローカル アカウント) は、オプションが無効になっていない限り、デフォルトで指紋を使用して Windows にサインインできます。
このオプションが有効になっていない限り、ドメイン ユーザーはデフォルトで指紋を使用して Windows にログインできません。
セーフ モードで起動する場合は、パスワードでのみログインでき、他のログイン オプション (指紋や PIN など) ではログインできません。
Windows 10 ビルド 18995 以降、Microsoft はセーフ モードに Windows Hello PIN サインインの
Windows 10 でアカウントの指紋を設定する方法
まだアカウントに指紋を設定して追加していない場合は、このオプションを使用します。
1.設定アプリを開き、「アカウント」アイコンをクリックします。
2.左側の[サインイン オプション]をクリックし、右側の[Windows Hello 指紋]をクリックして、 [セットアップ] ボタンをクリックします。

[サインイン オプション] > [Windows Hello 指紋] > [セットアップ] を選択します。
注: Windows Hello 指紋を設定する前に、アカウントの PIN を取得する必要があります。
3. 準備ができたら、「開始」をクリックします。
4. PIN を入力して本人であることを確認します。

確認のためにPINを入力してください
5. 指紋リーダーで指をスキャンします。 Windows Hello をセットアップするには、指を数回スキャンする必要があります。
6. 「別の角度を試してください」というプロンプトが表示されたら、「次へ」をクリックします。
7. 指紋リーダーにさまざまな角度で指を置き、指紋のさまざまな面を収集します。 Windows Hello をセットアップするには、指を数回スキャンする必要があります。
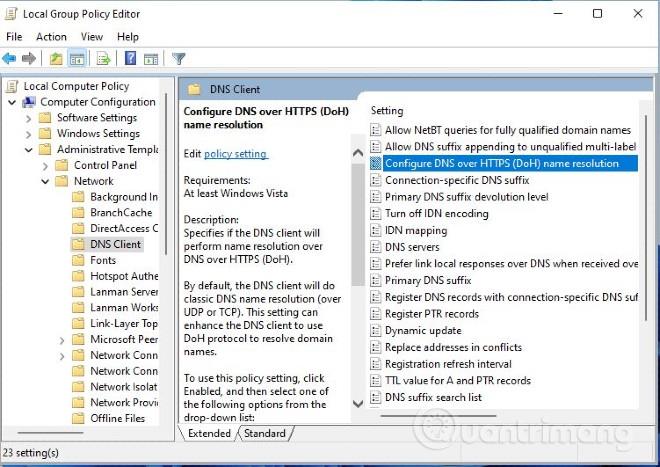
指紋リーダーにさまざまな角度で指を置きます
8. すべての設定が完了したら、「閉じる」をクリックするか、 「別の指を追加」リンクをタップして、上記のステップ 3 に進みます。
Windows 10 でアカウントに別の指紋を追加する方法
このオプションは、上記の手順に従って指紋を設定し、別の指を追加した後に使用できます。
1.設定アプリを開き、「アカウント」アイコンをクリックします。
2.左側の[サインイン オプション]をクリックし、右側の[Windows Hello 指紋]をクリックして、 [別の追加] を選択します。
3. 上のセクションのステップ 3 に進んで続行します。
Windows 10 でアカウントからすべての指紋を削除する方法
1.設定アプリを開き、「アカウント」アイコンをクリックします。
2.左側の[サインイン オプション]をクリックし、右側の[Windows Hello 指紋]をクリックして[削除] を選択します。
ログイン画面からアカウントの指紋を設定する
このオプションは、Windows 10 ビルド 17083 以降でのみ利用可能です。サインイン画面で、[サインイン オプション]の下にある[Windows Hello]タイルをクリックします。
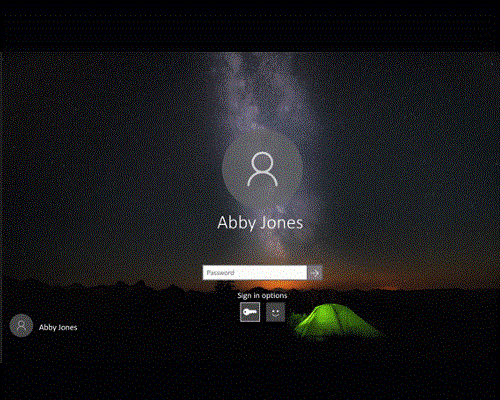
ログイン画面からアカウントの指紋を設定する
続きを見る:
このガイドでは、Windows 10でデフォルトの電源プラン(バランス、高パフォーマンス、省電力)を復元する方法を詳しく解説します。
仮想化を有効にするには、まず BIOS に移動し、BIOS 設定内から仮想化を有効にする必要があります。仮想化を使用することで、BlueStacks 5 のパフォーマンスが大幅に向上します。
WiFi 接続に接続するときにドライバーが切断されるエラーを修正する方法を解説します。
DIR コマンドは、特定のフォルダーに含まれるすべてのファイルとサブフォルダーを一覧表示する強力なコマンド プロンプト コマンドです。 Windows での DIR コマンドの使用方法を詳しく見てみましょう。
ソフトウェアなしで Windows 10 アプリをバックアップし、データを保護する方法を説明します。
Windows のローカル グループ ポリシー エディターを使用して、通知履歴の削除やアカウントロックの設定を行う方法を説明します。
重要なリソースを簡単に監視及び管理できる<strong>IP監視</strong>ソフトウェアがあります。これらのツールは、ネットワーク、インターフェイス、アプリケーションのトラフィックをシームレスに確認、分析、管理します。
AxCrypt は、データの暗号化に特化した優れたソフトウェアであり、特にデータ セキュリティに優れています。
システムフォントのサイズを変更する方法は、Windows 10のユーザーにとって非常に便利です。
最近、Windows 10にアップデートした後、機内モードをオフにできない問題について多くのユーザーから苦情が寄せられています。この記事では、Windows 10で機内モードをオフにできない問題を解決する方法を説明します。








