Windows 10で欠落しているデフォルトの電源プランを復元する方法

このガイドでは、Windows 10でデフォルトの電源プラン(バランス、高パフォーマンス、省電力)を復元する方法を詳しく解説します。

Windows 10 の Redstone 5アップデートでは、デスクトップ上のほとんどのウィンドウにタブを追加する「セット」機能が追加されました。さらに、この Alt + Tab キーの組み合わせの動作方法も変更されます。
Alt + Tab を以前と同様に機能させたい場合は、この機能を無効にすることができます。 Redstone 5 は現在、 Insider Previewユーザーに提供されており、2018 年秋に別の名前でリリースされる予定です。
セットとは何ですか?
Windows 10 のセット機能により、ほとんどのアプリケーションのタイトル バーにタブが追加されます。従来のデスクトップ アプリをサポートし、標準の Windows タイトル バーを使用し、ストアからの新しい UWP アプリもサポートします。 Chrome、Firefox、Steam、iTunes など、個別のタイトル バーを使用する一部のアプリケーションは、この機能をサポートしません。
セットで動作するアプリには、タイトル バーに別のタブ バーが挿入されます。タイトルバーの「 + 」ボタンをクリックすると、新しいタブが開きます。 Redstone 5 の現在のバージョンでは、「+」ボタンをクリックすると、すべてのアプリケーションで新しい Microsoft Edge ブラウザー タブが開きます。
さらに、タブを他のウィンドウにドラッグすることもできます。たとえば、ファイル エクスプローラーとメモ帳ウィンドウを開いた場合、メモ帳ウィンドウをファイル エクスプローラー ウィンドウのタブ バーにドラッグして、ファイル エクスプローラーとメモ帳の 2 つのタブを持つウィンドウを作成し、「+」ボタンをクリックしてブラウザーを追加できます。タブをクリックします。Edge を参照します。
これは実際、開いているアプリを整理する新しい方法です。この「セット」機能を使用してウィンドウを結合できます。たとえば、Microsoft Word で作業しているときに、「+」ボタンをクリックするだけで Edge ブラウザ タブを開いて検索を実行し、その後 Word タブに戻ると、ウィンドウを切り替えることなく作業を続けることができます。
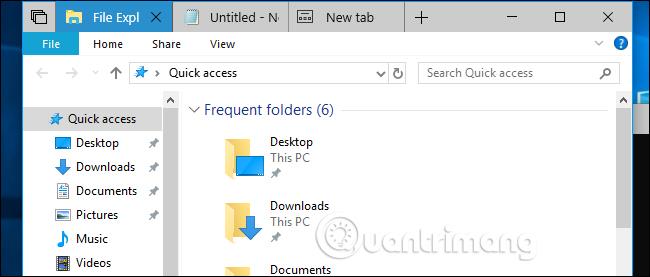
Alt + Tab キーの組み合わせによりウィンドウにタブが表示されます
Microsoft は、セット タブ間を簡単に切り替えられるように Alt + Tab の動作方法を変更しました。 Alt + Tab を押すと、Windows はタブとウィンドウの両方を表示します。たとえば、2 つのウィンドウが開いていて合計 4 つのタブがある場合、Alt + Tab ビューには、以前のように 2 つのウィンドウではなく、4 つの異なるサムネイル画像が表示されます。
Microsoft Edge ブラウザを使用して Web を閲覧する場合、これは大きな変更です。 Microsoft Edge で複数のタブを開いている場合、Alt + Tab を押すと、以前のように 1 つの Microsoft Edge ウィンドウだけではなく、このブラウザー内のすべてのタブのサムネイル画像が表示されます。ただし、Google Chrome や Mozilla Firefox などの Web ブラウザを使用している場合、これらのブラウザは独自のタブ タイプを使用し、セットに基づいていないため、Alt + Tab を押すとウィンドウのみが表示されます。
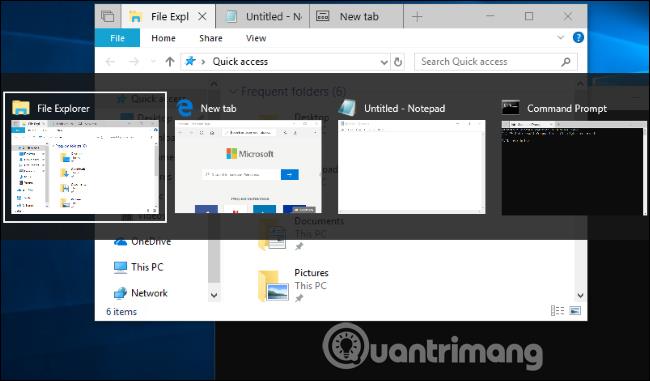
Windows + Tabを押すか、タスクバーの Cortana の右側にある「タスク ビュー」アイコンをクリックすると、開いているウィンドウを切り替えることができます。開いているウィンドウのサムネイル画像が表示されます。
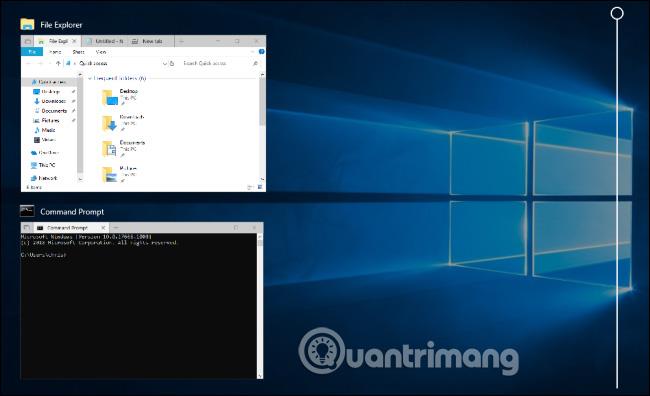
Alt + Tab キーの組み合わせでウィンドウのみを表示する方法
Windows Alt+Tab スイッチを以前と同じように機能させるには、[設定] > [システム] > [マルチタスク]に移動し、[設定] セクションまで下にスクロールし、[ Alt+Tab を押すと最新のものが表示されます]のドロップダウン矢印をクリックします。オプションを使用します」を選択し、「Windows のみ」を選択します。
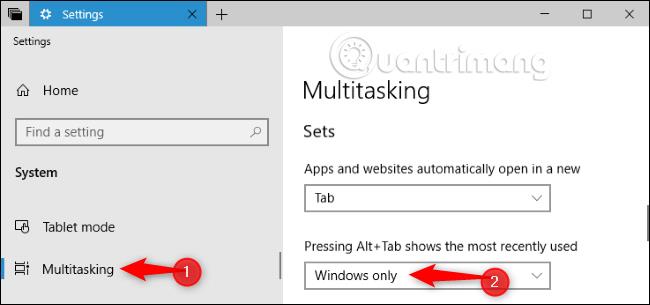
この設定を変更した後でも、キーボード ショートカットを使用してタブを切り替えることができます。Windows+Ctrl+Tab を押して次のタブに切り替えるか、Windows+Ctrl+Shift+Tab を押して前のタブに切り替えます。
続きを見る:
このガイドでは、Windows 10でデフォルトの電源プラン(バランス、高パフォーマンス、省電力)を復元する方法を詳しく解説します。
仮想化を有効にするには、まず BIOS に移動し、BIOS 設定内から仮想化を有効にする必要があります。仮想化を使用することで、BlueStacks 5 のパフォーマンスが大幅に向上します。
WiFi 接続に接続するときにドライバーが切断されるエラーを修正する方法を解説します。
DIR コマンドは、特定のフォルダーに含まれるすべてのファイルとサブフォルダーを一覧表示する強力なコマンド プロンプト コマンドです。 Windows での DIR コマンドの使用方法を詳しく見てみましょう。
ソフトウェアなしで Windows 10 アプリをバックアップし、データを保護する方法を説明します。
Windows のローカル グループ ポリシー エディターを使用して、通知履歴の削除やアカウントロックの設定を行う方法を説明します。
重要なリソースを簡単に監視及び管理できる<strong>IP監視</strong>ソフトウェアがあります。これらのツールは、ネットワーク、インターフェイス、アプリケーションのトラフィックをシームレスに確認、分析、管理します。
AxCrypt は、データの暗号化に特化した優れたソフトウェアであり、特にデータ セキュリティに優れています。
システムフォントのサイズを変更する方法は、Windows 10のユーザーにとって非常に便利です。
最近、Windows 10にアップデートした後、機内モードをオフにできない問題について多くのユーザーから苦情が寄せられています。この記事では、Windows 10で機内モードをオフにできない問題を解決する方法を説明します。








