Windows 10で欠落しているデフォルトの電源プランを復元する方法

このガイドでは、Windows 10でデフォルトの電源プラン(バランス、高パフォーマンス、省電力)を復元する方法を詳しく解説します。

デバイス間で通知を送信する機能は、Windows 10 Anniversary Updateバージョンに統合されたまったく新しい機能の 1 つです。この機能を使用すると、ユーザーはモバイル デバイス上の通知をコンピュータと同期できるようになります。この機能は、仮想アシスタント Cortana を使用して有効にすることができます。

読者は、Windows 10 での Cortana の最適なセットアップに関する手順 (パート 1) をここで参照できます。
2.6. Cortana を使用してデバイス間で通知を送信する
デバイス間で通知を送信する機能は、Windows 10 Anniversary Update バージョンに統合された完全な新機能の 1 つです。この機能を使用すると、ユーザーはモバイル デバイス上の通知をコンピュータと同期できるようになります。
この機能を有効または無効にするには、次の手順に従います。
1. コルタナを開きます。
2. [メニュー] ボタン (左上隅にある 3 つの破線のアイコン) をクリックします。
3.リストの下隅にある「設定」をクリックします。
4. [デバイス間で通知を送信]オプションのステータスを[オン]または[オフ]に切り替えます。

Windows 10 Mobile には、 [受信テキスト メッセージを読み上げる]オプションもあります。

利用可能なオプションは次のとおりです。
2. 7. Cortana の言語を設定するにはどうすればよいですか?
Cortana の言語を設定するには、次の手順に従います。
1. コルタナを開きます。
2. [メニュー] ボタン (左上隅にある 3 つの破線のアイコン) をクリックします。
3.リストの下隅にある「設定」をクリックします。
4. Cortana で、[メニュー] ドロップダウンをクリックして、変更する言語を選択します。

2.8. Cortana が最近のアプリや閲覧履歴を追跡できないようにする
履歴ビューは、仮想アシスタント Cortana が Cortana ホーム ページ上で最近使用したアプリケーション、設定、閲覧履歴、検索履歴を表示できるようにする機能です。
デフォルトでは、このオプションは有効になっていますが、必要に応じてこのオプションを無効にすることもできます。
1. コルタナを開きます。
2. [メニュー] ボタン (左上隅にある 3 つの破線のアイコン) をクリックします。
3.リストの下隅にある「設定」をクリックします。
4.履歴表示オプションの状態をオフに切り替えます。

2.9. Cortana が検索履歴の結果を使用できないようにする
[デバイス履歴] は、Cortana が同じ Microsoft アカウントにサインインしているすべてのデバイスのアプリケーション、設定、検索履歴にわたってデータを収集し、デバイスでの検索結果を向上させるオプションです。
デフォルトでは、このオプションは有効になっていますが、必要に応じてこのオプションを無効にすることもできます。
1. コルタナを開きます。
2. [メニュー] ボタン (左上隅にある 3 つの破線のアイコン) をクリックします。
3.リストの下隅にある「設定」をクリックします。
4. [デバイス履歴]オプションのステータスを[オフ]に切り替えます。

さらに、[デバイス履歴をクリア] ボタンをクリックして、デバイス上の検索履歴を削除することもできます。
2.10. Cortana が他のデバイスと検索履歴を共有しないようにする
[検索履歴] オプションを使用すると、Cortana はすべてのデバイスの検索履歴を使用して、検索結果を改善できます。
これもデフォルトで開かれる機能の 1 つですが、これをオフにしたい場合は、次の手順を実行します。
デフォルトでは、このオプションも有効になっていますが、必要に応じてこのオプションを無効にすることもできます。
1. コルタナを開きます。
2. [メニュー] ボタン (左上隅にある 3 つの破線のアイコン) をクリックします。
3.リストの下隅にある「設定」をクリックします。
4. [検索履歴]オプションのステータスを [オフ]に切り替えます。

また、[検索履歴] の下にも 3 つのリンクが表示されます。
-検索履歴の設定: Microsoft アカウントの検索履歴を表示および削除します。

- Bingセーフサーチ設定: Bing での結果のフィルタリングのレベルを選択します。 Windows 10 Mobile では、[設定] ページで直接セーフサーチを選択できます)。
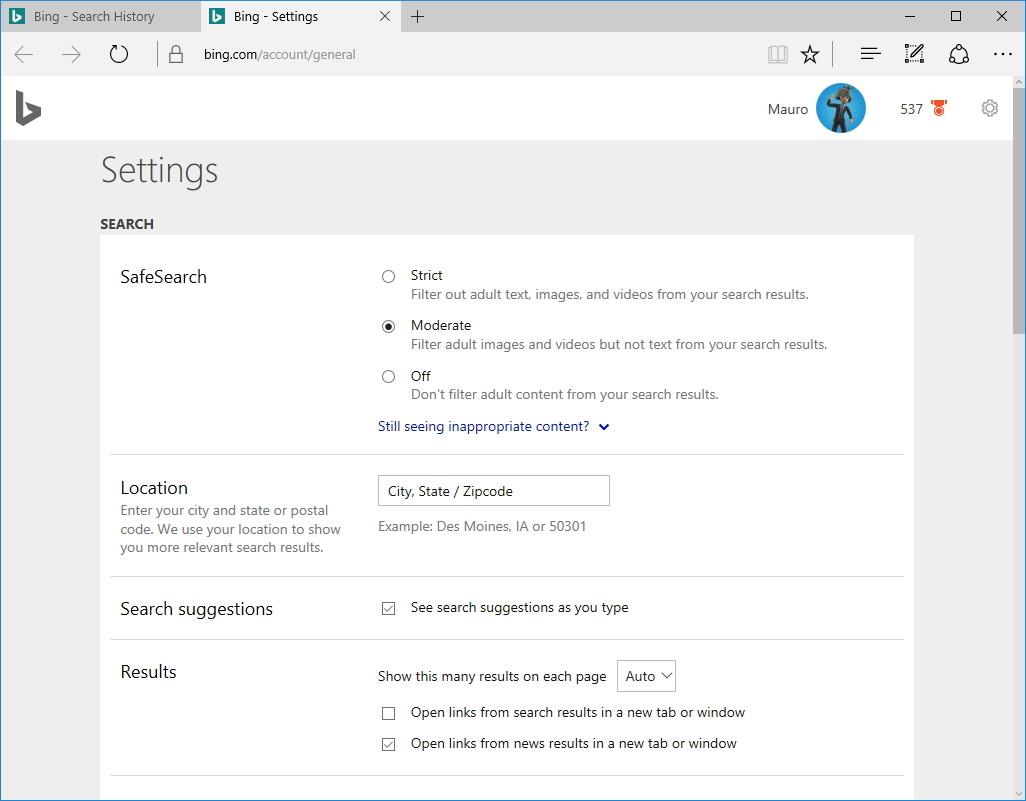
-その他のプライバシー設定: [プライバシー設定] ページで設定アプリを開いて、プライバシー設定を管理します。

2.11. Cortana のタスクバー上での表示方法を変更する (コンピューターのみに適用)
Cortana がタスクバーにどのように表示されるかをカスタマイズできます。これを行うには:
1. タスクバーを右クリックしてコンテキスト メニューを開きます。
2.コルタナを選択します。
3. 以下の 3 つのオプションから 1 つを選択します。
非表示: Cortana をタスクバーから非表示にします。
アイコンのみを表示: Cortana のアイコンのみを表示します。
検索ボックスを表示:デフォルトの状態で、情報がより鮮明に表示されますが、多くのスペースを占有します。

2.12. Cortana の音声認識が改善されました
Cortana の音声認識機能を向上させるには、次の手順に従います。
1. 「設定」を開きます。
2. クリックして時刻と言語を選択します。
3. 「スピーチ」をクリックします。
4. [この言語の非ネイティブのアクセントを認識する] オプションをオンにします。

以下のその他の記事を参照してください。
幸運を!
このガイドでは、Windows 10でデフォルトの電源プラン(バランス、高パフォーマンス、省電力)を復元する方法を詳しく解説します。
仮想化を有効にするには、まず BIOS に移動し、BIOS 設定内から仮想化を有効にする必要があります。仮想化を使用することで、BlueStacks 5 のパフォーマンスが大幅に向上します。
WiFi 接続に接続するときにドライバーが切断されるエラーを修正する方法を解説します。
DIR コマンドは、特定のフォルダーに含まれるすべてのファイルとサブフォルダーを一覧表示する強力なコマンド プロンプト コマンドです。 Windows での DIR コマンドの使用方法を詳しく見てみましょう。
ソフトウェアなしで Windows 10 アプリをバックアップし、データを保護する方法を説明します。
Windows のローカル グループ ポリシー エディターを使用して、通知履歴の削除やアカウントロックの設定を行う方法を説明します。
重要なリソースを簡単に監視及び管理できる<strong>IP監視</strong>ソフトウェアがあります。これらのツールは、ネットワーク、インターフェイス、アプリケーションのトラフィックをシームレスに確認、分析、管理します。
AxCrypt は、データの暗号化に特化した優れたソフトウェアであり、特にデータ セキュリティに優れています。
システムフォントのサイズを変更する方法は、Windows 10のユーザーにとって非常に便利です。
最近、Windows 10にアップデートした後、機内モードをオフにできない問題について多くのユーザーから苦情が寄せられています。この記事では、Windows 10で機内モードをオフにできない問題を解決する方法を説明します。








