Windows 10で欠落しているデフォルトの電源プランを復元する方法

このガイドでは、Windows 10でデフォルトの電源プラン(バランス、高パフォーマンス、省電力)を復元する方法を詳しく解説します。
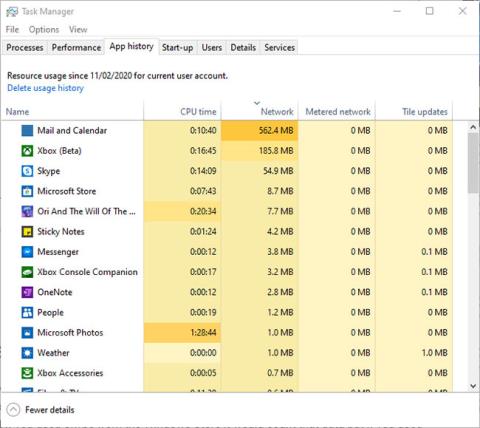
PC でのインターネット データの使用は携帯電話ほど一般的ではありませんが、それを気にする必要がないという意味ではありません。必要なタスクにのみデータを使用し、Windows にデータを無駄にさせないようにする必要があります。
実際、Windows 10 には帯域幅を浪費するタスクがたくさんあります。 Windows が使用したデータ量は内蔵の Windows メーターで確認できますが、無駄なデータを削除することはできません。ここでは、Windows 10 でデータ使用量の記録をリセットする方法を説明します。
タスクマネージャーを使用する
毎月最も多くのデータを使用する Windows アプリケーションの概要を取得するには、Windows の信頼できるタスク マネージャーを使用Ctrlできます。 + Alt+を押してタスクマネージャーEscapeを開き、 [詳細]をクリックしてタスク マネージャーの完全なビューを表示します。

タスクマネージャーを使用する
次に、[アプリ履歴]タブをクリックし、 [ネットワーク]をクリックして、先月のネットワーク使用量別にアプリを一覧表示します。ここでわかるように、メールとカレンダーはほとんど使用されていないにもかかわらず、大量のデータを消費します。データ使用量が心配な場合は、これらのアプリに組み込まれている自動同期機能を停止することを検討する良い機会かもしれません。
NetworkUsageView を使用する
おそらく、NirSoft の NetworkUsageView が最も人気のあるネットワーク監視ツールであり、ゲームからシステム プロセスなど、PC 上の各プロセスが使用するデータ量の非常に詳細な内訳を提供します。

NetworkUsageView を使用する
このユーティリティにはあらゆる種類のフィルターがあり、名前、期間、送受信されるデータの量など、表示するデータを絞り込むことができます。 Windows 10 のインターネット トラフィックをもう少し詳しく調べたい場合は、次の方法を参照してください。
BitMeter OSを使用する
特定の時点または特定の期間 (数分から数週間、場合によっては 1 年以内) に Windows 10 PC が使用しているデータ量をより詳細に確認したい場合は、このオープン ソース ツール BitMeter を使用します。良い選択。
BitMeter OS は非常に詳細な機能を備えており、ツールをインストールするとブラウザから直接実行されます。 (ブラウザのバージョンに問題がある場合は、実際のアプリケーションをインストールするBitMeter 2を試すことができます)。
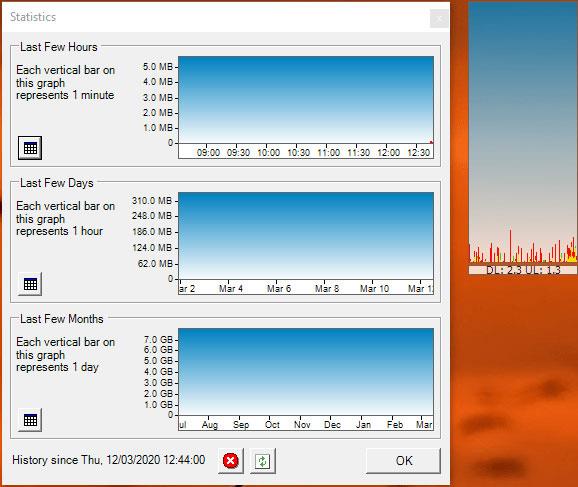
BitMeter OSを使用する
インターネットの使用状況を詳細に分析するだけでなく、電話と同様に、一定期間のデータ使用量が多い場合にアラートを設定することもできます。したがって、毎月のデータ制限がある場合は、そのしきい値に近づいたときに通知するように BitMeter を設定できます。
使用する データ使用量をリセットする
まず、[設定]を開き、[ネットワークとインターネット]に移動する必要があります。左側の[データ使用量]タブをクリックすると、過去 30 日間に使用したデータ (有線ネットワークと無線ネットワークを含む) の量が表示されます。 [使用量の詳細を表示]をクリックすると、各アプリケーションが使用するデータ量を具体的に確認できます。データ プランが毎月の特定の日にリセットされる場合、データ プランを削除すると、残されている容量がどれだけ明確になるかがわかります。
[データ使用量]ウィンドウで、ドロップダウン メニューからアクティブなネットワークを選択し、[データ制限] セクションで[制限を設定]をクリックすることで、データ制限を設定することもできます。
もちろん、セーフ モードを使用してデータ レコードを手動で削除することもできますが、ここでは、より簡単な方法、つまりデータ使用量のリセットユーティリティを使用します。ホーム ページからインストールするだけで済みます。ユーティリティを開くと、[データ使用量のリセット]ボタンが表示されます。それをクリックすると、すべてのデータ使用記録がゼロにリセットされます。
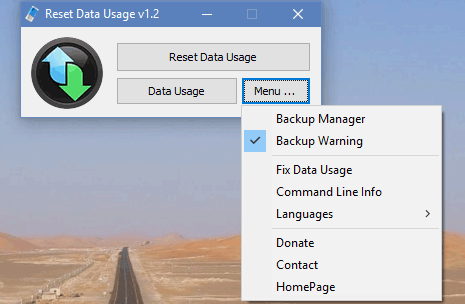
まず現在のデータをバックアップする場合は、[メニュー] > [バックアップ マネージャー]に移動します。これにより、先月使用したデータ量を忘れないようバックアップを作成できるようになります。
通常、30 日間で削除するまでに使い切るデータ量はどれくらいですか?以下にコメントしてお知らせください。
このガイドでは、Windows 10でデフォルトの電源プラン(バランス、高パフォーマンス、省電力)を復元する方法を詳しく解説します。
仮想化を有効にするには、まず BIOS に移動し、BIOS 設定内から仮想化を有効にする必要があります。仮想化を使用することで、BlueStacks 5 のパフォーマンスが大幅に向上します。
WiFi 接続に接続するときにドライバーが切断されるエラーを修正する方法を解説します。
DIR コマンドは、特定のフォルダーに含まれるすべてのファイルとサブフォルダーを一覧表示する強力なコマンド プロンプト コマンドです。 Windows での DIR コマンドの使用方法を詳しく見てみましょう。
ソフトウェアなしで Windows 10 アプリをバックアップし、データを保護する方法を説明します。
Windows のローカル グループ ポリシー エディターを使用して、通知履歴の削除やアカウントロックの設定を行う方法を説明します。
重要なリソースを簡単に監視及び管理できる<strong>IP監視</strong>ソフトウェアがあります。これらのツールは、ネットワーク、インターフェイス、アプリケーションのトラフィックをシームレスに確認、分析、管理します。
AxCrypt は、データの暗号化に特化した優れたソフトウェアであり、特にデータ セキュリティに優れています。
システムフォントのサイズを変更する方法は、Windows 10のユーザーにとって非常に便利です。
最近、Windows 10にアップデートした後、機内モードをオフにできない問題について多くのユーザーから苦情が寄せられています。この記事では、Windows 10で機内モードをオフにできない問題を解決する方法を説明します。








