Windows 10で欠落しているデフォルトの電源プランを復元する方法

このガイドでは、Windows 10でデフォルトの電源プラン(バランス、高パフォーマンス、省電力)を復元する方法を詳しく解説します。

ユーザーが Windows 10 で以前に完了したタスクを再度再開できるようにするには、タイムライン機能、または Windows 10 Fall Creators の Cortana の中断したところからピックアップ機能を使用できます。特に、中断したところから再開機能を使用すると、コンピューターをシャットダウンまたは再起動する前に、最後に作業したときのフォルダーやアプリケーションを再度開くことができます。
ただし、この機能はコンピュータ、特にミッドレンジ構成のコンピュータでの使用に常に適しているとは限りません。または、以前のセッションをすべて再度開きたくない場合は、システムをリセットしてこの機能をオフにすることができます。
Windows 10 でアプリケーションの自動再起動をオフにする方法
1. Windows 10 Fall Creators の場合
このバージョンを使用している場合は、タスクバーのCortana アイコンにアクセスし、ノートブック アイコンを選択し、[オフにした場所からピックアップ] 機能を見つけてオフにするだけで完了です。
Windows 10 Fall Creators Update が再起動後にアプリケーションを再度開かないようにする方法に関する記事を参照してください。
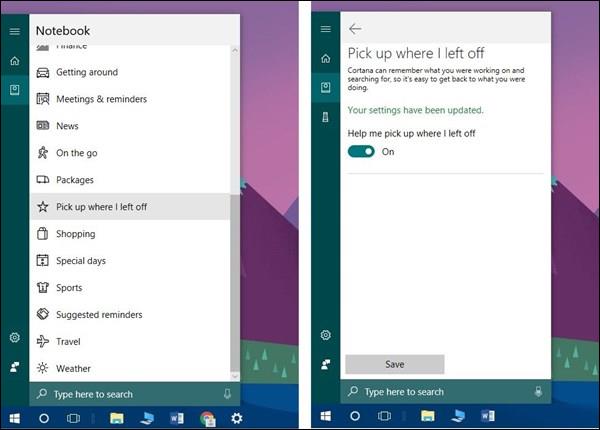
2. Windows 10 Spring Creators 1803バージョンの場合
このバージョンを使用している場合は、[設定]を開き、 [Cortana]を選択し、[Cortana across my devices]をクリックします。[他のデバイスで忘れた場所から拾うのを手伝ってください]オプションで、ステータスをオフ モードに切り替えます。

3. Windows 10 でフォルダーを自動的に再度開く
ユーザーが以前に作業していたフォルダーを再度開きたい場合に備えて、Windows にはこの機能があり、Windows 7 以降で適用されます。したがって、アプリケーションやソフトウェアは自動的に再起動されず、速度が低下します。
Windows エクスプローラーインターフェイスを開き、[表示] タブをクリックして[オプション]を選択します。
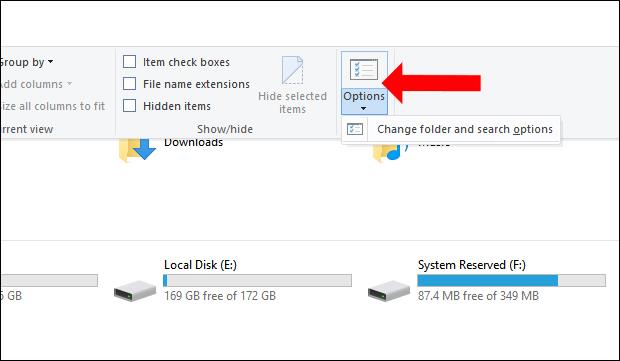
新しいダイアログ ボックス インターフェイスが表示され、[表示]をクリックして、 [復元] [ログオン時に以前のフォルダー ウィンドウを復元]を見つけて、使用することを選択します。したがって、システムが再起動されるたびに、以前に開いていたフォルダーが表示されます。フォルダーを閉じてからコンピューターを再起動するか電源をオフにしても、フォルダーは再起動しません。
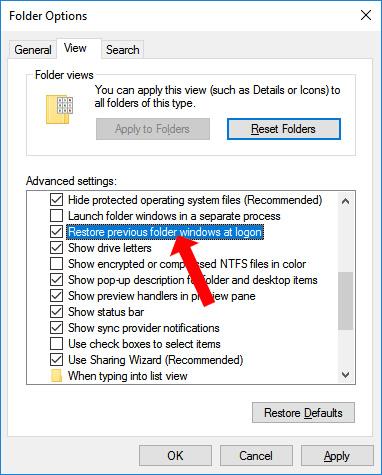
Windows 10 で以前のセッションのアプリケーションやソフトウェアを再度開くとコンピューターの速度が低下し、アプリケーションをシャットダウンするとコンピューターの速度も低下します。フォルダーを再起動するだけの場合は、Windows エクスプローラーでカスタマイズできます。
続きを見る:
成功を祈っています!
このガイドでは、Windows 10でデフォルトの電源プラン(バランス、高パフォーマンス、省電力)を復元する方法を詳しく解説します。
仮想化を有効にするには、まず BIOS に移動し、BIOS 設定内から仮想化を有効にする必要があります。仮想化を使用することで、BlueStacks 5 のパフォーマンスが大幅に向上します。
WiFi 接続に接続するときにドライバーが切断されるエラーを修正する方法を解説します。
DIR コマンドは、特定のフォルダーに含まれるすべてのファイルとサブフォルダーを一覧表示する強力なコマンド プロンプト コマンドです。 Windows での DIR コマンドの使用方法を詳しく見てみましょう。
ソフトウェアなしで Windows 10 アプリをバックアップし、データを保護する方法を説明します。
Windows のローカル グループ ポリシー エディターを使用して、通知履歴の削除やアカウントロックの設定を行う方法を説明します。
重要なリソースを簡単に監視及び管理できる<strong>IP監視</strong>ソフトウェアがあります。これらのツールは、ネットワーク、インターフェイス、アプリケーションのトラフィックをシームレスに確認、分析、管理します。
AxCrypt は、データの暗号化に特化した優れたソフトウェアであり、特にデータ セキュリティに優れています。
システムフォントのサイズを変更する方法は、Windows 10のユーザーにとって非常に便利です。
最近、Windows 10にアップデートした後、機内モードをオフにできない問題について多くのユーザーから苦情が寄せられています。この記事では、Windows 10で機内モードをオフにできない問題を解決する方法を説明します。








