Windows 10で欠落しているデフォルトの電源プランを復元する方法

このガイドでは、Windows 10でデフォルトの電源プラン(バランス、高パフォーマンス、省電力)を復元する方法を詳しく解説します。

現在、Windows 10 でのコンピューター画面の録画をサポートするコンピューター画面録画ソフトウェアが多数あり、特にゲーマーにとって、コンピューター画面を簡単に録画するのに役立ちます。録音プロセス中に、サウンドを調整したり、コンピューターのスピーカーからサウンドを録音したり、コンピューター画面をサウンドありまたはなしで録音したりすることができます。以下の記事では、Windows 10 パソコンの画面を録画する方法を説明します。
1. ゲーム バーを使用して Windows 10 コンピューター画面を録画する
ゲーム バーはコンピュータで利用できるツールで、コンピュータ画面のスクリーンショットを撮ったり、画面ビデオを簡単に録画したりできます。このツールは全画面ビデオ録画のみをサポートしており、録画用の領域オプションはないことに注意してください。
コンピュータの検索バーにキーワード「ゲーム バー」を入力するか、Windows + G キーの組み合わせを押してゲーム バーをアクティブにします。
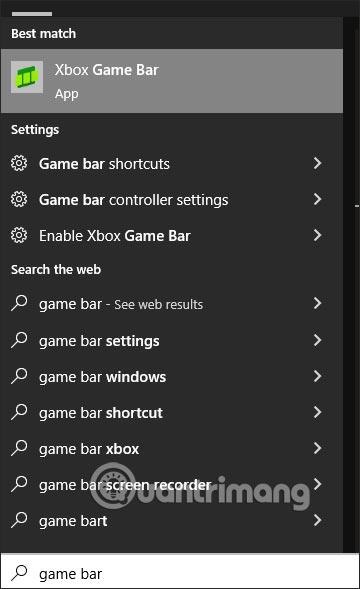
次に、コンピュータ画面のビデオを録画するツールが表示されます。図のように丸いボタンを押してビデオを録画します。
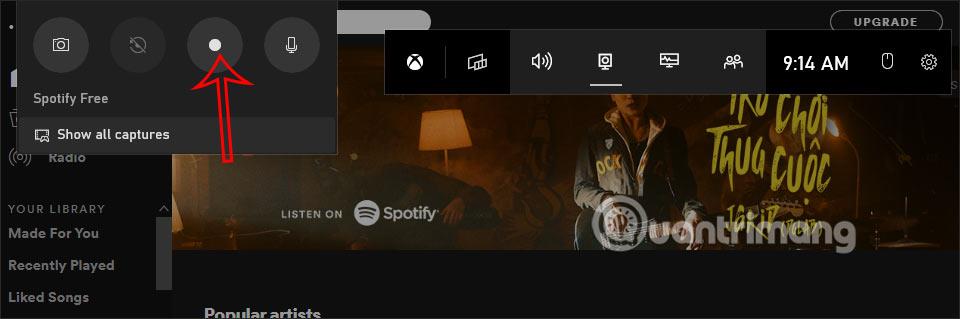
録音中にマイクアイコンをクリックすると、音声を録音するかどうかを調整できます。録音を停止するには、四角いアイコンをクリックします。

ゲーム バー ツールを使用してコンピューター画面のビデオを録画する方法の詳細については、「Windows 10 でゲームの撮影とスクリーンショットを撮る手順」の記事を参照してください。
2. VLCを使用してWindows 10コンピュータ画面を録画する方法
VLCは、パソコンで動画を見たり音楽を聴いたりするための非常に馴染みのあるソフトウェアです。その基本機能に加えて、VLC は基本レベルでのコンピュータビデオ録画もサポートしています。
[メディア]をクリックし、 [キャプチャ デバイスを開く]を選択してビデオ録画機能を使用します。
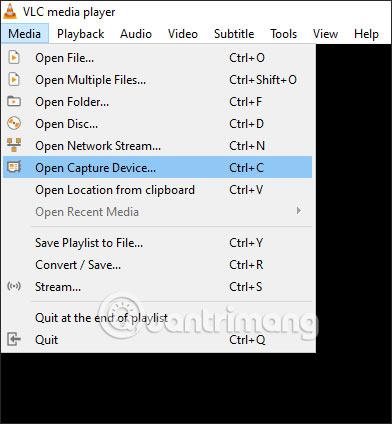
次に、ビデオのパラメータを調整します。[キャプチャ モード]セクションで、デスクトップを選択し、キャプチャに必要なフレーム レートを 15 ~ 30f/s の範囲で選択します。[再生]セクションで、[変換] を選択して別のインターフェイスに切り替えます。
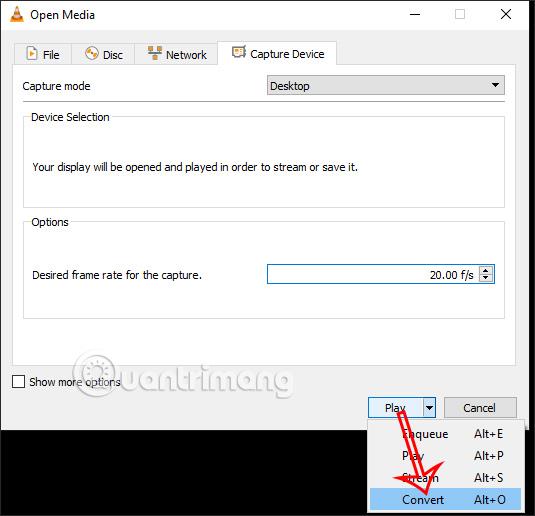
次に、ビデオ形式 - H.264 + MP3 (MP4) を選択し、開始を押して録画を開始します。
詳細な手順をすべて確認するには、「VLC Media Player で画面を録画する方法?」を参照してください。 。
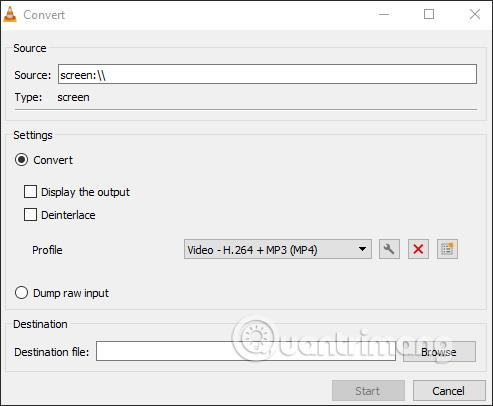
3. TinyTake を使用して Windows 10 画面のビデオを録画する方法
TinyTake は、コンピュータ画面のビデオを録画するために多くの人に選ばれているソフトウェアです。録画後、必要に応じてビデオを YouTube にアップロードすることもできます。
その方法については、「TinyTake を使用して画面ビデオを録画する方法」の記事を参照してください。
4. OBSを使用してWindows 10コンピュータ画面を録画する方法
OBS は Open Broadcaster Software ソフトウェアであり、Facebook でのライブ ストリーミングをサポートする主要なソフトウェアとして多くの人に非常によく知られています。ライブ ストリーム機能に加えて、OBS には、ディスプレイ キャプチャ ツールを介して Windows コンピュータ画面を録画するオプションもあります。
OBS を使用してコンピュータ画面を録画する詳細な手順については、「Open Broadcaster Software で画面ビデオを録画する方法」の記事を参照してください。
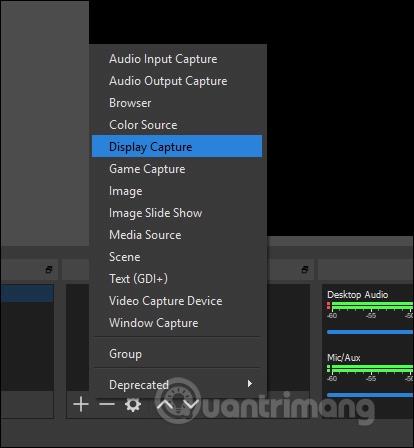
このガイドでは、Windows 10でデフォルトの電源プラン(バランス、高パフォーマンス、省電力)を復元する方法を詳しく解説します。
仮想化を有効にするには、まず BIOS に移動し、BIOS 設定内から仮想化を有効にする必要があります。仮想化を使用することで、BlueStacks 5 のパフォーマンスが大幅に向上します。
WiFi 接続に接続するときにドライバーが切断されるエラーを修正する方法を解説します。
DIR コマンドは、特定のフォルダーに含まれるすべてのファイルとサブフォルダーを一覧表示する強力なコマンド プロンプト コマンドです。 Windows での DIR コマンドの使用方法を詳しく見てみましょう。
ソフトウェアなしで Windows 10 アプリをバックアップし、データを保護する方法を説明します。
Windows のローカル グループ ポリシー エディターを使用して、通知履歴の削除やアカウントロックの設定を行う方法を説明します。
重要なリソースを簡単に監視及び管理できる<strong>IP監視</strong>ソフトウェアがあります。これらのツールは、ネットワーク、インターフェイス、アプリケーションのトラフィックをシームレスに確認、分析、管理します。
AxCrypt は、データの暗号化に特化した優れたソフトウェアであり、特にデータ セキュリティに優れています。
システムフォントのサイズを変更する方法は、Windows 10のユーザーにとって非常に便利です。
最近、Windows 10にアップデートした後、機内モードをオフにできない問題について多くのユーザーから苦情が寄せられています。この記事では、Windows 10で機内モードをオフにできない問題を解決する方法を説明します。








