Windows 10で欠落しているデフォルトの電源プランを復元する方法

このガイドでは、Windows 10でデフォルトの電源プラン(バランス、高パフォーマンス、省電力)を復元する方法を詳しく解説します。
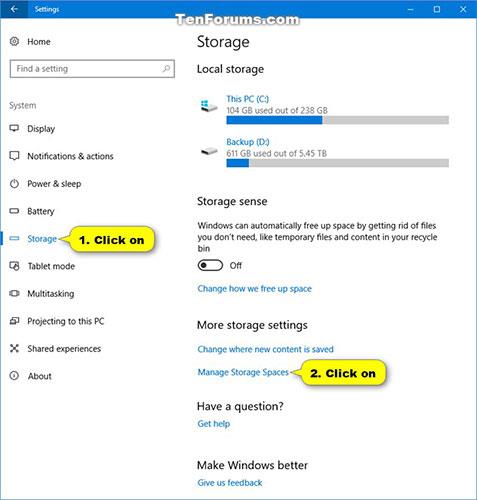
このガイドでは、Windows 10 の記憶域スペースの記憶域プールからドライブを削除する方法を説明します。
ストレージスペースとストレージプール
記憶域スペースは、ドライブの障害からデータを保護し、PC にドライブを追加するときに時間の経過とともにストレージを拡張するのに役立ちます。記憶域スペースを使用して、2 つ以上のドライブを記憶域プールにグループ化し、そのプールの容量を使用して記憶域スペースと呼ばれる仮想ドライブを作成できます。
これらのストレージ スペースには通常、データのコピーが 2 つ保存されるため、ドライブの 1 つが故障しても、データの完全なコピーがまだ残っています。スペースが不足した場合は、ストレージ プールにドライブを追加するだけです。
Windows 10 でプールを作成した場合、または既存のプールをアップグレードした場合は、そのプールからボリュームを削除できます。そのドライブに保存されているデータはプール内の他のドライブに転送され、そのドライブを他の目的に自由に使用できるようになります。
注:ストレージ プールからドライブを削除するには、管理者権限でログインする必要があります。
Windows 10の記憶域スペースの記憶域プールからドライブを削除する方法
その方法は次のとおりです。
1. [設定] を開き、[システム]アイコン をクリックし、左側の[ストレージ]をタップして、右側の [記憶域スペースの管理] リンクをクリックします。
注:コントロール パネル(アイコン ビュー) を開いて、[記憶域スペース] アイコンをクリックすることもできます。

右側の「ストレージスペースの管理」リンクをクリックします
2. [設定の変更]ボタンをクリックし、 UAC によってプロンプトが表示されたら[はい]をクリックします。
3. [必要なストレージ プールの物理ドライブ]で、削除するドライブの [削除の準備]リンクをクリックします。
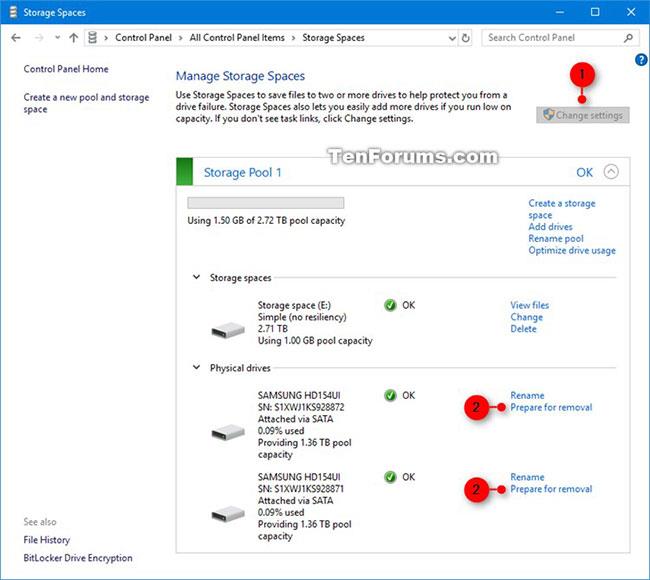
消去するドライブの「削除の準備」リンクをクリックします。
4. 「削除の準備」ボタン をクリックします。
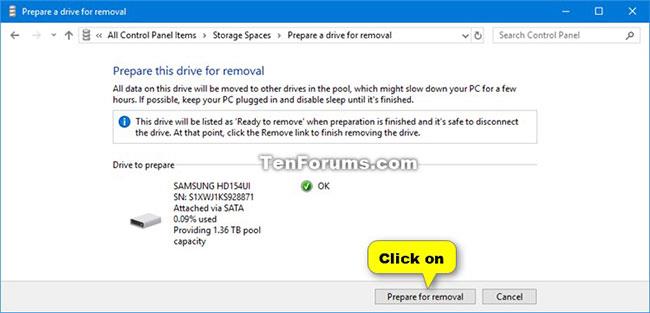
「削除の準備」ボタンをクリックします
注: ドライブを取り外す準備ができるまで、PC を接続したままにしてください。保存されているデータの量によっては、これには数時間かかる場合があります。
ドライブを削除する準備をしようとしたときに問題が発生した場合は、消去するドライブのすべてのデータを保存するのに十分な空き領域がプールにないことが原因である可能性があります。削除するドライブと同等の十分な容量を持つ新しいドライブをプールに追加してから、再試行してください。
5. ドライブは「取り外しの準備中」としてリストされます。
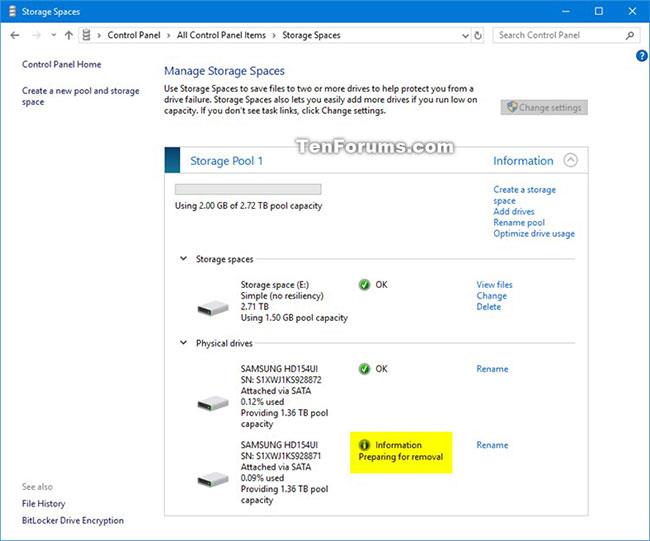
ドライブは「取り外しの準備中」としてリストされます。
6. ドライブが「削除準備完了」としてリストされたら、「削除」リンクをクリックします。
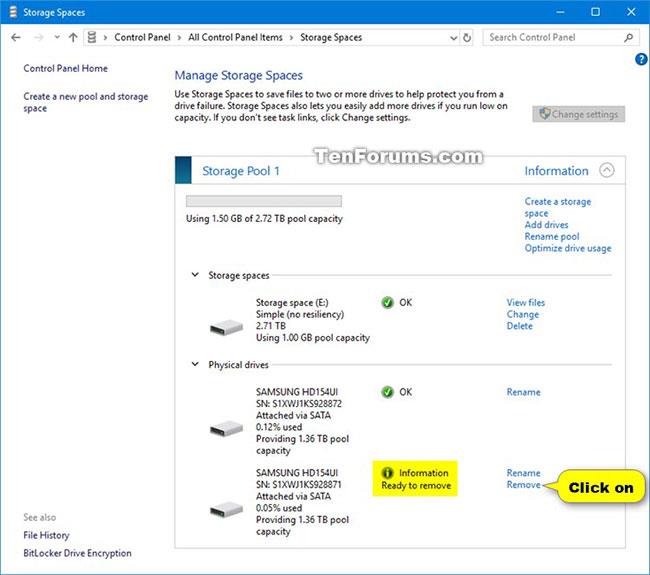
「削除」リンクをクリックします
7. 「ドライブの削除」ボタンをクリックします。

「ドライブの削除」ボタンをクリックします
8. ドライブがストレージ プールから削除されます。
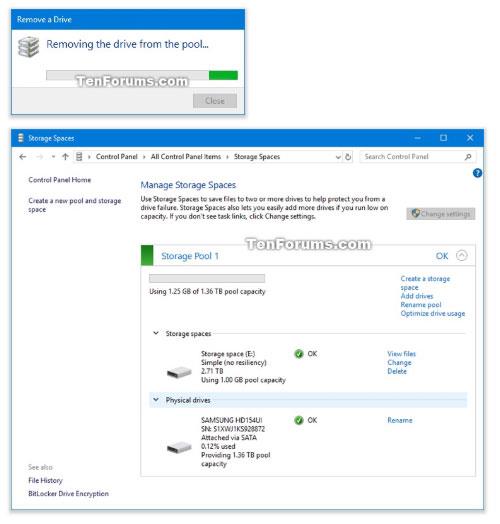
ドライブはストレージ プールから削除されます
9. 削除したドライブは、ディスクの管理 (diskmgmt.msc) に未割り当てのドライブとして表示され、アンマウントまたはフォーマットできるようになります。
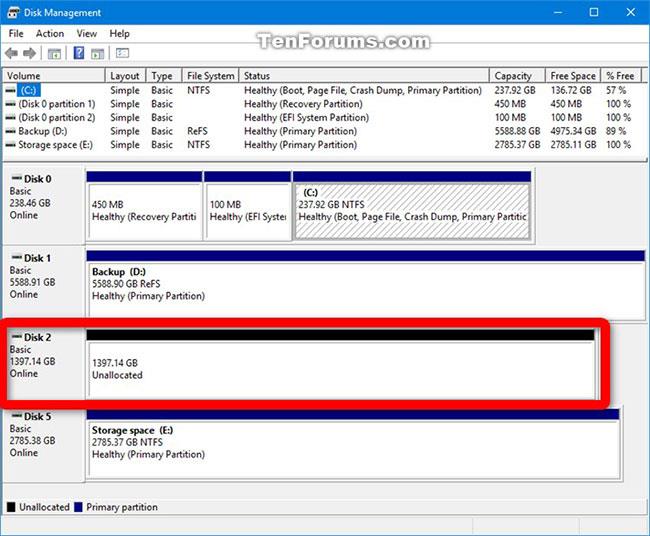
削除したドライブは、ディスクの管理で未割り当てのドライブとして表示されます。
このガイドでは、Windows 10でデフォルトの電源プラン(バランス、高パフォーマンス、省電力)を復元する方法を詳しく解説します。
仮想化を有効にするには、まず BIOS に移動し、BIOS 設定内から仮想化を有効にする必要があります。仮想化を使用することで、BlueStacks 5 のパフォーマンスが大幅に向上します。
WiFi 接続に接続するときにドライバーが切断されるエラーを修正する方法を解説します。
DIR コマンドは、特定のフォルダーに含まれるすべてのファイルとサブフォルダーを一覧表示する強力なコマンド プロンプト コマンドです。 Windows での DIR コマンドの使用方法を詳しく見てみましょう。
ソフトウェアなしで Windows 10 アプリをバックアップし、データを保護する方法を説明します。
Windows のローカル グループ ポリシー エディターを使用して、通知履歴の削除やアカウントロックの設定を行う方法を説明します。
重要なリソースを簡単に監視及び管理できる<strong>IP監視</strong>ソフトウェアがあります。これらのツールは、ネットワーク、インターフェイス、アプリケーションのトラフィックをシームレスに確認、分析、管理します。
AxCrypt は、データの暗号化に特化した優れたソフトウェアであり、特にデータ セキュリティに優れています。
システムフォントのサイズを変更する方法は、Windows 10のユーザーにとって非常に便利です。
最近、Windows 10にアップデートした後、機内モードをオフにできない問題について多くのユーザーから苦情が寄せられています。この記事では、Windows 10で機内モードをオフにできない問題を解決する方法を説明します。








