Windows 10で欠落しているデフォルトの電源プランを復元する方法

このガイドでは、Windows 10でデフォルトの電源プラン(バランス、高パフォーマンス、省電力)を復元する方法を詳しく解説します。
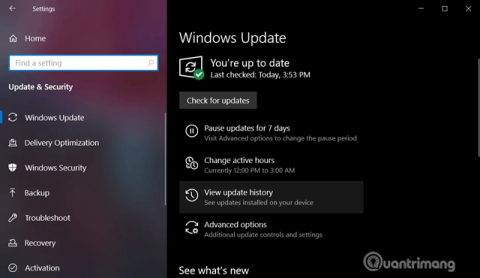
Windows 10 の累積的な更新プログラムは少なくとも月に 2 回リリースされ、セキュリティおよびセキュリティ以外の修正が含まれます。バックグラウンドで自動的にダウンロードおよびインストールされ、重要な機能改善とセキュリティ修正が提供されます。サービススタックの更新、ユーザーの同意なしにインストールされたセキュリティコンポーネント。
Windows 10のアップデートは必ずしも簡単ではなく、プロセスが失敗したり、コンピュータに損傷を与えたりする可能性があります。したがって、問題を診断したり、コンピューターが常に最新であることを確認したりできるように、更新プログラムのインストール履歴を表示する必要があります。
この記事では、Windows 10 で更新履歴を表示する方法をいくつか紹介します。
Windows 10 の更新履歴を表示する手順
Windows にインストールされている更新プログラムは、設定アプリを通じて表示できます。確認するには、次の手順に従います。
ステップ1。 「スタート」メニューを開きます。
ステップ 2.設定にアクセスします。
ステップ 3。[更新とセキュリティ] > [Windows Update]に移動します。
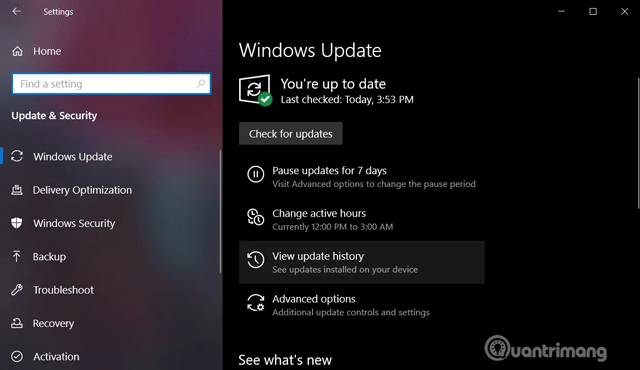
ステップ 4。[更新履歴を表示] をクリックします。
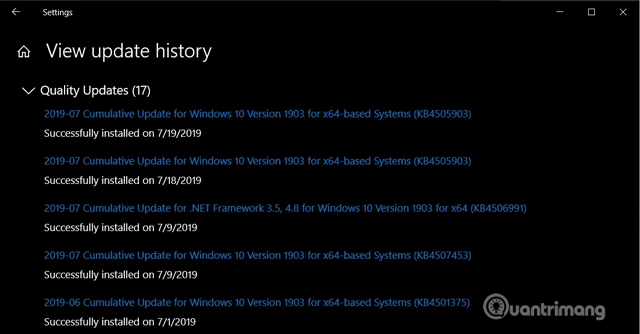
[Windows Update History] ページには、更新プログラムのリストと、それらがコンピューターにいつインストールされたかが表示されます。
Windows 10 サービス スタック、インテル マイクロコード、Visual Studio などの他の更新プログラムは、Windows Update ページにはリストされていません。したがって、追加の更新プログラムのリストを表示するには、コントロール パネルにアクセスする必要があります。
ステップ1。 [スタート] メニューまたは Cortana を開きます。
ステップ2。「コントロール パネル」を検索します。
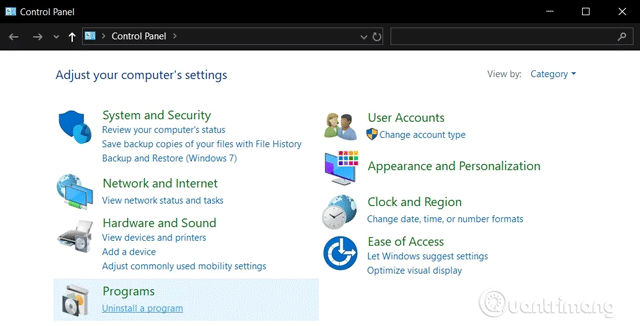
ステップ 3。コントロール パネルで、[プログラム] > [プログラムと機能]に移動します。
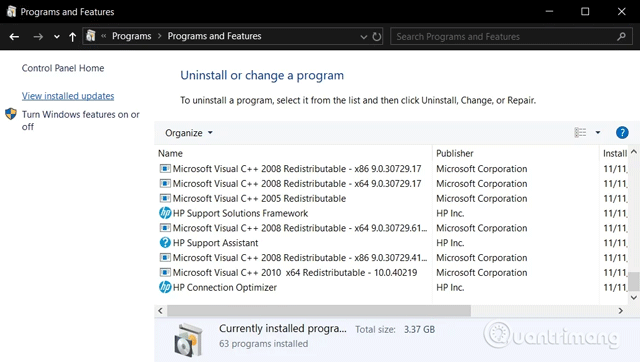
ステップ 4。追加のアップデートのリストを表示するには、 「インストールされたアップデートを表示」をクリックします。
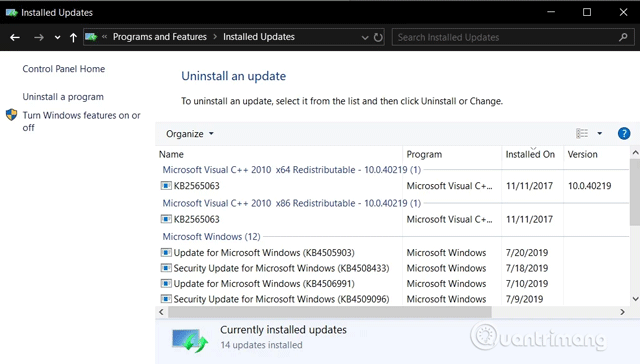
ステップ5 .検索バーを使用して更新プログラムの KB 番号を入力して検索することもできます。
コマンド プロンプトおよび systeminfo コマンドを使用して更新履歴を表示できます。このメソッドは、バッチ ファイルでリストを更新する場合に便利です。
ステップ1。検索/Cortana を開きます。
ステップ2。cmdを検索します。
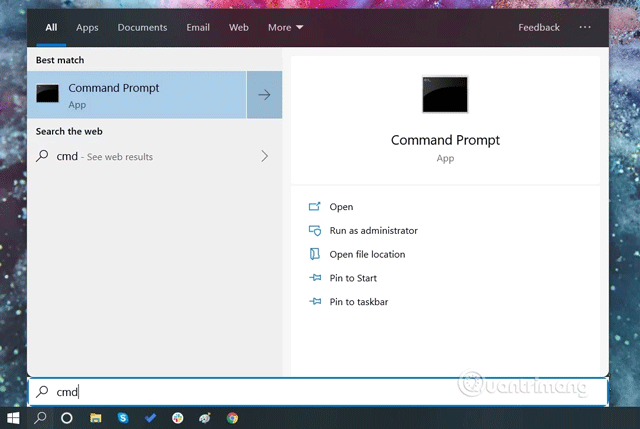
ステップ 3。管理者権限でコマンド プロンプトを開きます。

ステップ 4。「systeminfo.exe」と入力し、Enterを押します。
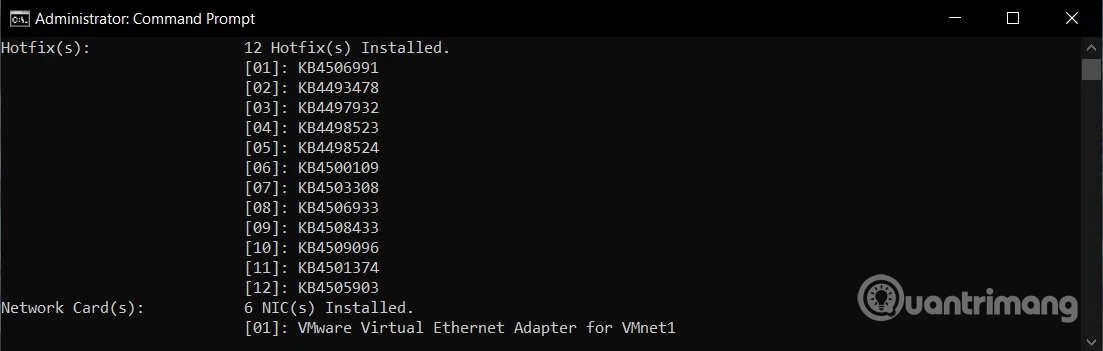
ステップ5 . 「ホットフィックス」セクションには、コンピュータにインストールされている Windows アップデートのリストが表示されます。
最後の手段として、PowerShellを使用して更新リストを表示し、特定の更新をクエリすることができます。この方法は、どのコンピュータに特定の更新プログラムがインストールされているかを知りたいシステム管理者にとって非常に便利です。
ステップ1。 [スタート] メニュー アイコンを右クリックします。
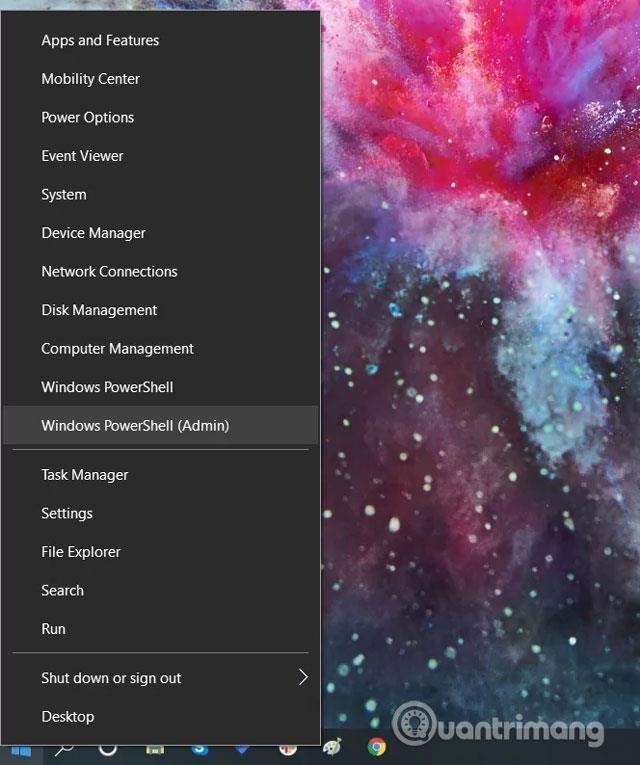
ステップ2。[Windows PowerShell (管理者)]をクリックします。
ステップ 3。開いた PowerShell で「Get-Hotfix」と入力し、 Enter キーを押して、更新プログラムのリストとそのインストール時間を取得します。
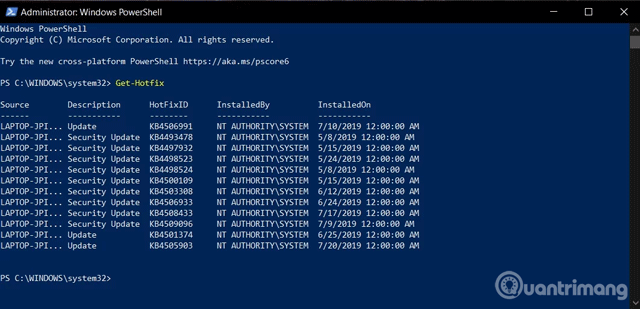
ステップ 4。 KB 番号を引数として使用して、インストールされた特定の更新を確認することもできます。たとえば、Get-Hotfix KB4505903コマンドは、 KB4497932 がインストールされているかどうかを確認します。
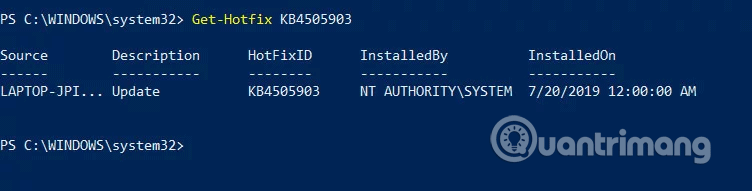
成功を祈っています!
このガイドでは、Windows 10でデフォルトの電源プラン(バランス、高パフォーマンス、省電力)を復元する方法を詳しく解説します。
仮想化を有効にするには、まず BIOS に移動し、BIOS 設定内から仮想化を有効にする必要があります。仮想化を使用することで、BlueStacks 5 のパフォーマンスが大幅に向上します。
WiFi 接続に接続するときにドライバーが切断されるエラーを修正する方法を解説します。
DIR コマンドは、特定のフォルダーに含まれるすべてのファイルとサブフォルダーを一覧表示する強力なコマンド プロンプト コマンドです。 Windows での DIR コマンドの使用方法を詳しく見てみましょう。
ソフトウェアなしで Windows 10 アプリをバックアップし、データを保護する方法を説明します。
Windows のローカル グループ ポリシー エディターを使用して、通知履歴の削除やアカウントロックの設定を行う方法を説明します。
重要なリソースを簡単に監視及び管理できる<strong>IP監視</strong>ソフトウェアがあります。これらのツールは、ネットワーク、インターフェイス、アプリケーションのトラフィックをシームレスに確認、分析、管理します。
AxCrypt は、データの暗号化に特化した優れたソフトウェアであり、特にデータ セキュリティに優れています。
システムフォントのサイズを変更する方法は、Windows 10のユーザーにとって非常に便利です。
最近、Windows 10にアップデートした後、機内モードをオフにできない問題について多くのユーザーから苦情が寄せられています。この記事では、Windows 10で機内モードをオフにできない問題を解決する方法を説明します。








