Windows 10で欠落しているデフォルトの電源プランを復元する方法

このガイドでは、Windows 10でデフォルトの電源プラン(バランス、高パフォーマンス、省電力)を復元する方法を詳しく解説します。
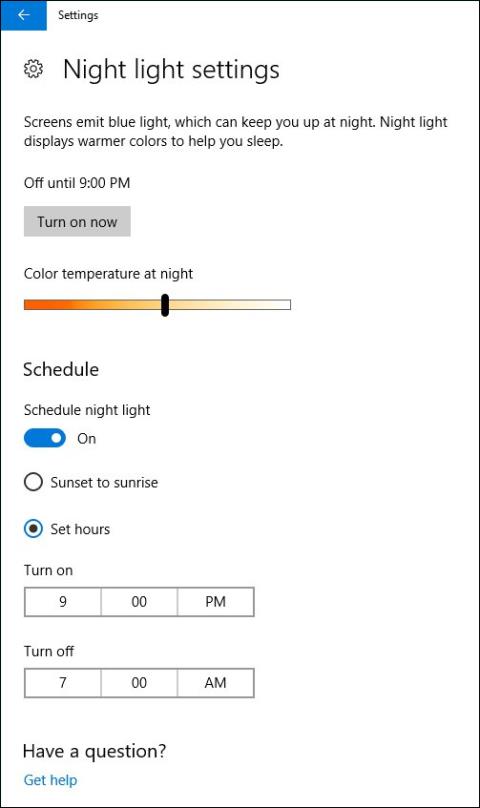
ナイト ライトは、Windows 10 Creators Update (バージョン 17xx)以降で利用できる新機能で、画面の色を温かみのある黄色の色調に変更します。このような画面カラーにより、夜間の使用でも眩しさがなくなり、作業時のストレスが軽減されます。また、常夜灯モードを使用しているときに、機能が動作しない、色が暖かい黄色ではなく灰色になるなどのエラーが発生する場合があります。以下の記事では、Windows 10 の夜間照明機能のエラーを修正するいくつかの方法を説明します。
常夜灯機能はグラフィックスに応じて動作するため、エラーが発生した場合には、ユーザーは最新のグラフィックス カードを更新できます。 Night Light でまだエラーが発生する場合は、以下のいくつかの方法を試すことができます。
1. 間違ったスケジュール時間での常夜灯エラーを修正
常夜灯モードはスケジュールされた時間に動作し、場所と時間の 2 つの要素に基づいて動作します。モードがスケジュールどおりに動作しない場合は、上記 2 つの要因が考えられます。設定したタイムゾーンが本来の設定と異なる場合、エラーが発生する場合がございます。
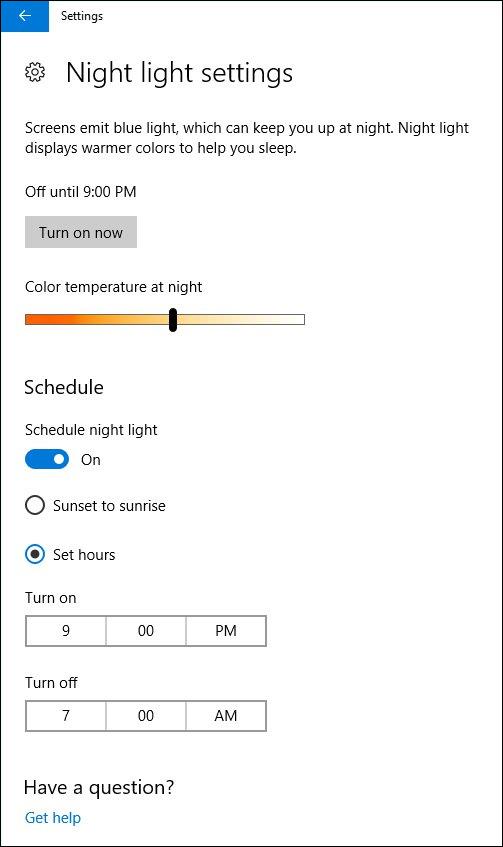
時間を変更するには、「日付と時刻」に移動して変更します。これを行う方法については、「Windows 10 で時刻、日付、月を変更する方法 」の記事で詳しく説明されています。
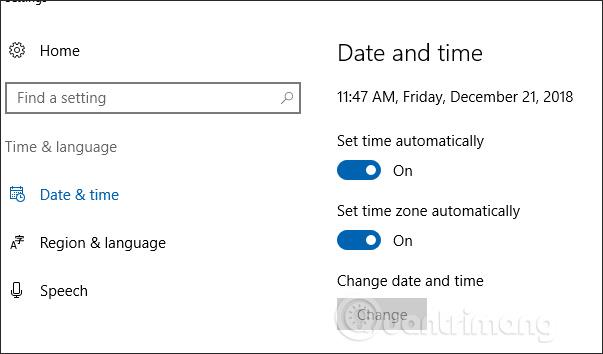
場所を変更するには、 [設定] > [プライバシー] > [位置情報] > [変更] > [オン]に移動します。
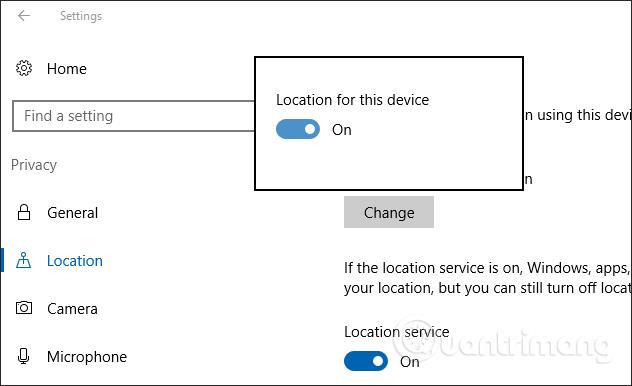
2. 常夜灯が機能しない
このエラーが発生すると、常夜灯モードをオンまたはオフにしても変化がありません。上記のエラーを修正するには、ユーザーは現在のMicrosoft アカウントからログアウトし、再度ログインして夜間照明機能を確認する必要があります。
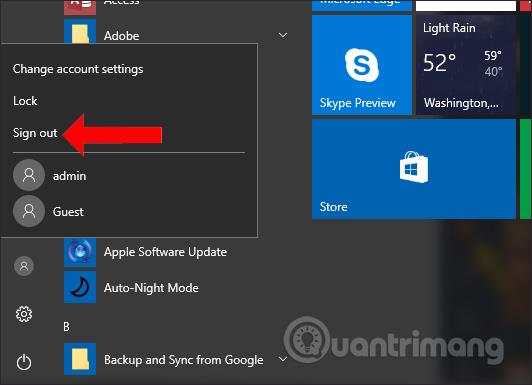
3. Windows 10でナイトライトをオフにできないエラーを修正
デフォルトでは、機能の色調は黄色または赤ですが、それに応じて色を調整することもできます。色がグレーになった場合は、次の手順に従って修正してください。
ステップ1:
Ctrl + R キーの組み合わせを押して [ファイル名を指定して実行] ダイアログ ボックスを開き、キーワード regedit を入力します。
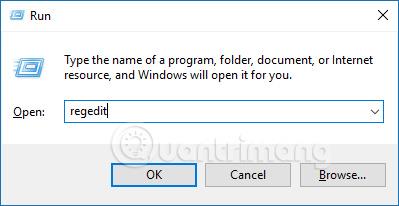
ステップ2:
レジストリ エディター ウィンドウ インターフェイスでは、ユーザーはパスによってフォルダーにアクセスします。
HKEY_CURRENT_USER\Software\Microsoft\Windows\CurrentVersion\CloudStore\Store\Cache\DefaultAccount
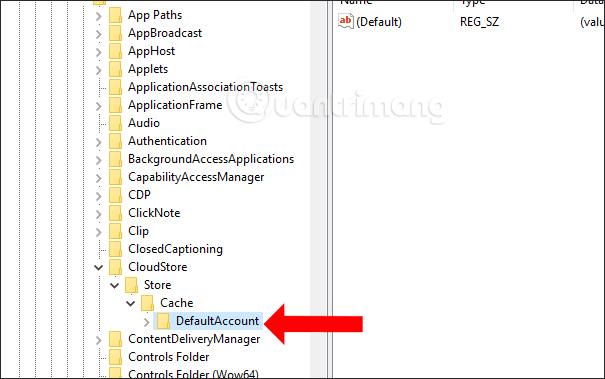
ステップ 3:
次に、ユーザーはフォルダーを右クリックします。
$$windows.data.bluelightreduction.bluelightreductionstate
次に、「削除」を押して削除します。
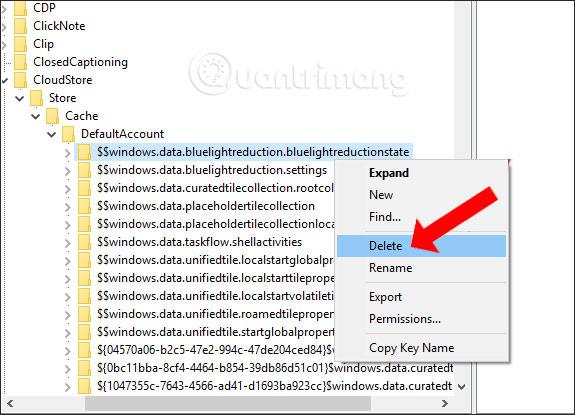
フォルダをクリックして「次へ」
$$windows.data.bluelightreduction.settings
次に、「削除」を押して削除します。削除後、レジストリ エディタを閉じ、コンピュータを再起動します。
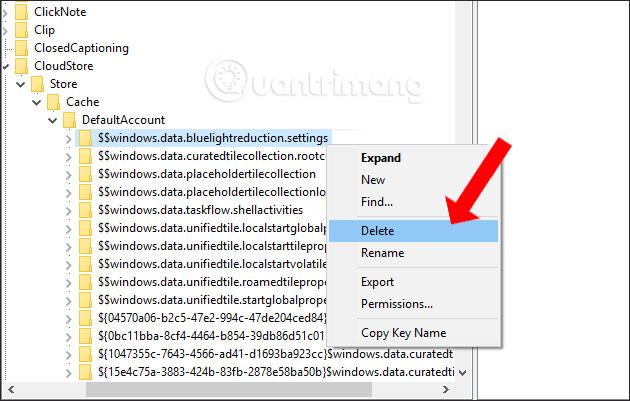
上記は、Windows 10 で常夜灯機能が動作しない、または色エラーが発生するエラーを修正するいくつかの方法です。常夜灯エラーのステータスに応じて、適切な解決策を選択します。
続きを見る:
成功を祈っています!
このガイドでは、Windows 10でデフォルトの電源プラン(バランス、高パフォーマンス、省電力)を復元する方法を詳しく解説します。
仮想化を有効にするには、まず BIOS に移動し、BIOS 設定内から仮想化を有効にする必要があります。仮想化を使用することで、BlueStacks 5 のパフォーマンスが大幅に向上します。
WiFi 接続に接続するときにドライバーが切断されるエラーを修正する方法を解説します。
DIR コマンドは、特定のフォルダーに含まれるすべてのファイルとサブフォルダーを一覧表示する強力なコマンド プロンプト コマンドです。 Windows での DIR コマンドの使用方法を詳しく見てみましょう。
ソフトウェアなしで Windows 10 アプリをバックアップし、データを保護する方法を説明します。
Windows のローカル グループ ポリシー エディターを使用して、通知履歴の削除やアカウントロックの設定を行う方法を説明します。
重要なリソースを簡単に監視及び管理できる<strong>IP監視</strong>ソフトウェアがあります。これらのツールは、ネットワーク、インターフェイス、アプリケーションのトラフィックをシームレスに確認、分析、管理します。
AxCrypt は、データの暗号化に特化した優れたソフトウェアであり、特にデータ セキュリティに優れています。
システムフォントのサイズを変更する方法は、Windows 10のユーザーにとって非常に便利です。
最近、Windows 10にアップデートした後、機内モードをオフにできない問題について多くのユーザーから苦情が寄せられています。この記事では、Windows 10で機内モードをオフにできない問題を解決する方法を説明します。








