Windows 10で欠落しているデフォルトの電源プランを復元する方法

このガイドでは、Windows 10でデフォルトの電源プラン(バランス、高パフォーマンス、省電力)を復元する方法を詳しく解説します。

通常、ユーザーがオペレーティング システム上で保護されたファイルを編集、名前変更、または削除できるようにするには、Windows オペレーティング システム上のファイルに対する所有権を持っている必要があります。ただし、Windows 10 では、ファイルまたはフォルダーをマスターするのは他のバージョンほど簡単ではありません。以前は、GUI (グラフィカル インターフェイス) またはコマンド プロンプトでファイルをマスターすることができましたが、Windows 10 では実行できなくなりました。
ファイルの編集または削除にファイル所有権オプションを頻繁に使用する場合は、右クリック メニューに [所有権の取得] オプションを追加して使用できます。右クリック メニューに [所有権の取得] オプションを追加すると、わずか数秒でファイルの所有権を取得できます。
Windows 10 の右クリック メニューに [所有権の取得] オプションを追加するには、Windows レジストリにいくつかの調整を加える必要があります。ただし、すべてのユーザーが Windows レジストリの操作方法を知っているわけではなく、さらに Windows レジストリの編集はシステムに多くのリスクをもたらします。
したがって、 Windows 10 の右クリック メニューに [所有権の取得]オプションを追加するには、 TakeOwnershipExユーティリティを使用できます。

注記:
[所有権の取得] コンテキスト メニューを追加、削除、および使用するには、管理者権限が必要です。
実行したい内容に応じて、以下のステップ 1 (追加)、ステップ 2 (一時停止オプションを使用して追加)、またはステップ 3 (削除) を実行します。
Windows 10 のコンテキスト メニューに「所有権の取得」オプションを追加します。
ステップ 1 : コンテキスト メニューに所有権の取得を追加するには、ファイルAdd_Take_Ownership_to_context_menuまたはAdd_Shift+Right-Click_Take_Ownership_to_context_menuをダウンロードし、以下のステップ 4 に進みます。
ステップ 2 : [一時停止して所有権を取得] オプションをコンテキスト メニューに追加します。
注: このオプションは、[所有権の取得] コンテキスト メニューを使用するときにコマンドを一時停止し、コマンドの結果を表示できるようにします。これは、所有権と権限の変更が正常に処理されたかどうかを確認するのに便利です。
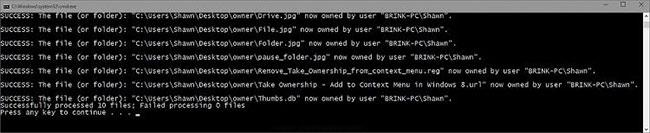
コンテキスト メニューに「一時停止して所有権を取得」オプションを追加しました
ファイルAdd_Take_Ownership_with_Pause_to_context_menuまたはAdd_Shift+Right-Click_Take_Ownership_with_Pause_to_context_menuをダウンロードし、以下の手順 4 に進みます。
コンテキストメニューから「所有権の取得」を削除する方法
注: これはデフォルト設定です。
ステップ 3 : Remove_Take_Ownership_from_context_menuファイルをダウンロードし、以下のステップ 5 に進みます。
ステップ 4 : ファイルをデスクトップに保存します。
ステップ 5 : ダウンロードしたファイルをダブルクリックして結合します。
ステップ 6 : プロンプトが表示されたら、[実行] > [はい (UAC)] > [はい] > [OK]をクリックしてマージを承認します。
ステップ 7 : 完了したら、必要に応じてダウンロードしたファイルを削除できます。
以下のその他の記事を参照してください。
幸運を!
このガイドでは、Windows 10でデフォルトの電源プラン(バランス、高パフォーマンス、省電力)を復元する方法を詳しく解説します。
仮想化を有効にするには、まず BIOS に移動し、BIOS 設定内から仮想化を有効にする必要があります。仮想化を使用することで、BlueStacks 5 のパフォーマンスが大幅に向上します。
WiFi 接続に接続するときにドライバーが切断されるエラーを修正する方法を解説します。
DIR コマンドは、特定のフォルダーに含まれるすべてのファイルとサブフォルダーを一覧表示する強力なコマンド プロンプト コマンドです。 Windows での DIR コマンドの使用方法を詳しく見てみましょう。
ソフトウェアなしで Windows 10 アプリをバックアップし、データを保護する方法を説明します。
Windows のローカル グループ ポリシー エディターを使用して、通知履歴の削除やアカウントロックの設定を行う方法を説明します。
重要なリソースを簡単に監視及び管理できる<strong>IP監視</strong>ソフトウェアがあります。これらのツールは、ネットワーク、インターフェイス、アプリケーションのトラフィックをシームレスに確認、分析、管理します。
AxCrypt は、データの暗号化に特化した優れたソフトウェアであり、特にデータ セキュリティに優れています。
システムフォントのサイズを変更する方法は、Windows 10のユーザーにとって非常に便利です。
最近、Windows 10にアップデートした後、機内モードをオフにできない問題について多くのユーザーから苦情が寄せられています。この記事では、Windows 10で機内モードをオフにできない問題を解決する方法を説明します。








