Windows 10で欠落しているデフォルトの電源プランを復元する方法

このガイドでは、Windows 10でデフォルトの電源プラン(バランス、高パフォーマンス、省電力)を復元する方法を詳しく解説します。
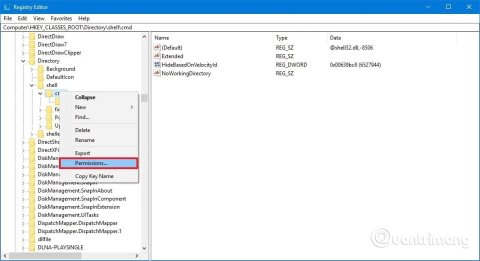
Windows 10 の右クリック メニューからコマンド プロンプトを起動するオプションを戻すことができます。その方法は次のとおりです。
Windows 10 では、Microsoft はPowerShellを支持してコマンド プロンプトを「隠蔽」し続けています。ユーザーは引き続きこのコマンド ライン ツールを使用できますが、そのオプションはパワー ユーザー メニュー( Win+ X)、ファイル エクスプローラーの [ファイル] メニュー、または展開されたコンテキスト メニュー ( Shift+ 右クリック)にはなくなりました。
設定アプリにはコマンド プロンプトをパワー ユーザー メニューに追加するオプションがありますが、展開されたコンテキスト メニューに戻すオプションは見つかりません。
ただし、Windows 10 でコマンド プロンプトを開くオプションを追加する方法はまだあります。この記事では、Windows 10 のコンテキスト メニューに [ここでコマンド ウィンドウを開く] オプションを追加する方法を説明します。
Windows 10の右クリックメニューにcmdを追加する手順
拡張フォルダーのコンテキスト メニューにコマンド プロンプト起動オプションを追加するには、以下の手順に従ってレジストリを編集する必要があります。
警告: レジストリの編集を正しく行わないと、修復不可能なエラーが発生する可能性があります。したがって、変更を加える前にレジストリをバックアップする必要があります。
ステップ1。Win+を押して「実行」Rコマンドを開きます。
ステップ2。「regedit」と入力し、「OK」をクリックしてレジストリを開きます。
ステップ 3。次のキーを参照します。
HKEY_CLASSES_ROOT\ディレクトリ\シェル\cmd
ステップ 4。cmdキーを右クリックし、「アクセス許可」を選択します。
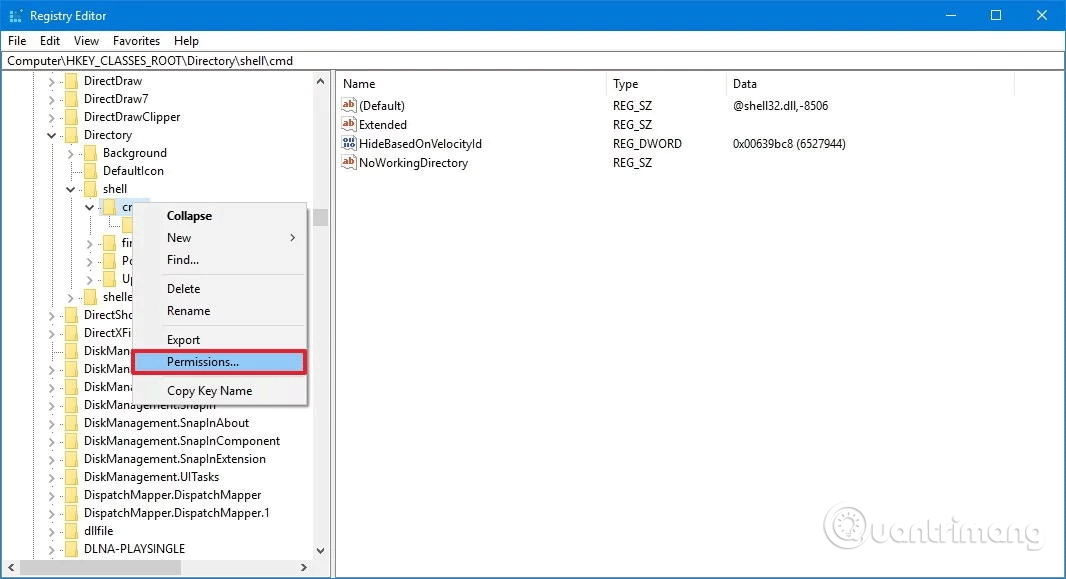
ステップ5 . 「詳細設定」ボタンをクリックします。
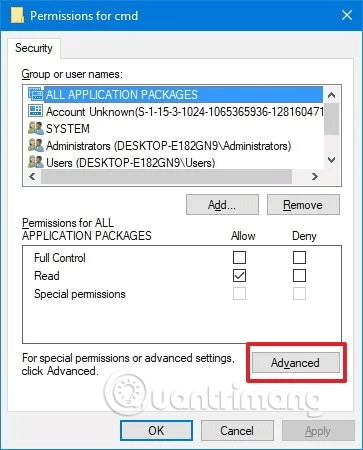
ステップ6。[高度なセキュリティ設定]で、[所有者]の横にある[変更]をクリックします。
ステップ7。対応するフィールドにアカウント名を入力し、「名前の確認」をクリックして正しいアカウント名を入力していることを確認し、「OK」をクリックします。
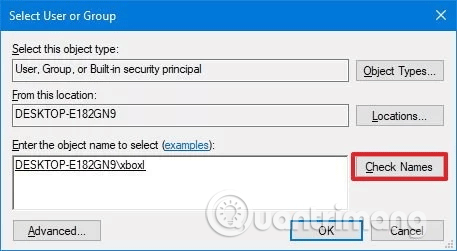
ステップ8。[サブコンテナとオブジェクトの所有者を置き換える] オプションを選択します。
ステップ9。「適用」をクリックします。
ステップ10。「OK」をクリックします。
ステップ11.「権限」で、「管理者」グループを選択します。
ステップ12。[管理者のアクセス許可]で、[フル コントロール]オプションの[許可]を選択します。
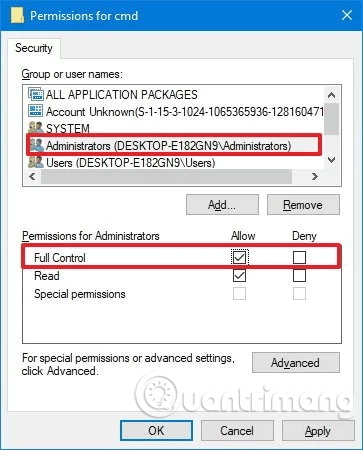
ステップ13。「適用」をクリックします。
ステップ 14. 「OK」をクリックします。
ステップ15。cmdキーで、DWORD HideBasedOnVelocityIdを右クリックし、[名前の変更]を選択します。
ステップ16。 DWORD 名をHideBasedOnVelocityIdからShowBasedOnVelocityIdに変更し、Enter を押します。
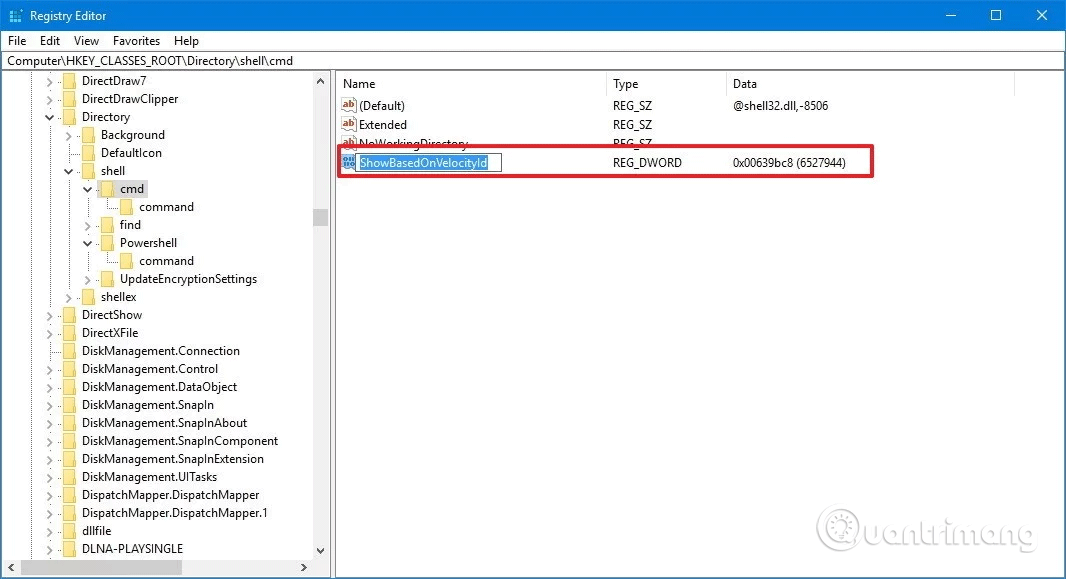
上記の手順を完了したら、フォルダーをクリックして右クリックすると、 [ここでコマンド ウィンドウを開く]Shiftオプションが表示されます。
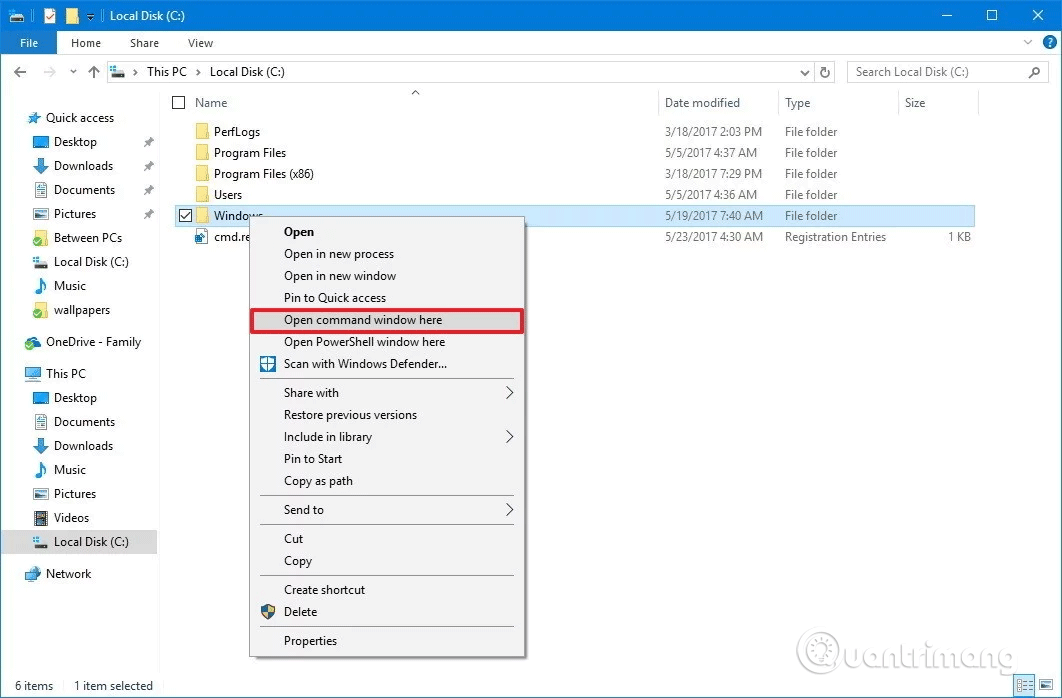
変更を元に戻す場合は、上記の手順に従いますが、ステップ 16 で DWORD の名前を ShowBasedOnVelocityId から HideBasedOnVelocityId に変更し、Enter を押します。
上記の手順では、フォルダー メニューにコマンド プロンプトを開くオプションを追加しますが、Shift開いているフォルダーの背景を押しながら右クリックしても、このオプションは表示されません。
Shiftコマンド プロンプトを使用して背景を押しながら右クリックして場所を開く場合は、以下の追加手順を実行する必要があります。
ステップ1。Win+を押して[ファイル名を指定して実行]Rダイアログ ボックスを開きます。
ステップ2。「regedit」と入力し、「OK」をクリックしてレジストリを開きます。
ステップ 3。次のキーを参照します。
HKEY_CLASSES_ROOT\ディレクトリ\バックグラウンド\シェル\cmd
上記の手順 4 から手順 16 までと同じ操作を行います。変更する場合は、DWORD の名前を ShowBasedOnVelocityId から HideBasedOnVelocityId に変更し、 Enterを押すだけです。
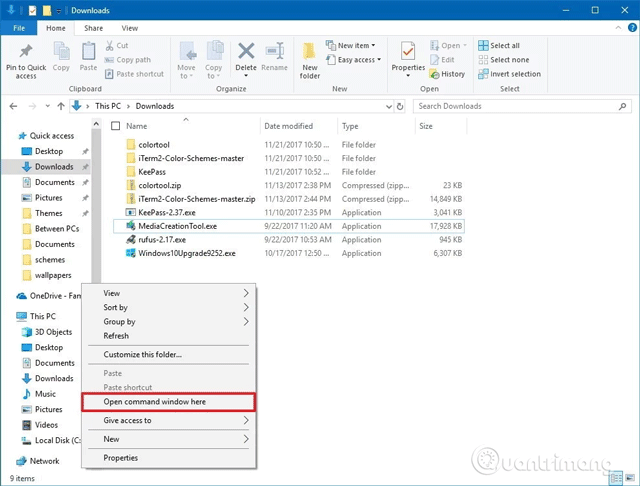
また、上記の方法を使用すると、[ここで PowerShell ウィンドウを開く] オプションもコンテキスト メニューに表示されることに気づくでしょう。展開されたコンテキスト メニューから PowerShell オプションを削除する場合は、次の手順に従います。
ステップ1。レジストリを開き、次の場所を参照します。
HKEY_CLASSES_ROOT\ディレクトリ\シェル\PowerShell
ステップ2。PowerShellキーを右クリックし、[アクセス許可]をクリックします。次に、上記と同様に手順 5 ~ 14 を実行します。
次に、PowerShellキーで DWORD ShowBasedOnVelocityIdを右クリックし、[名前の変更]をクリックします。 DWORD 名をShowBasedOnVelocityIdからHideBasedOnVelocityIdに変更し、Enter を押します。
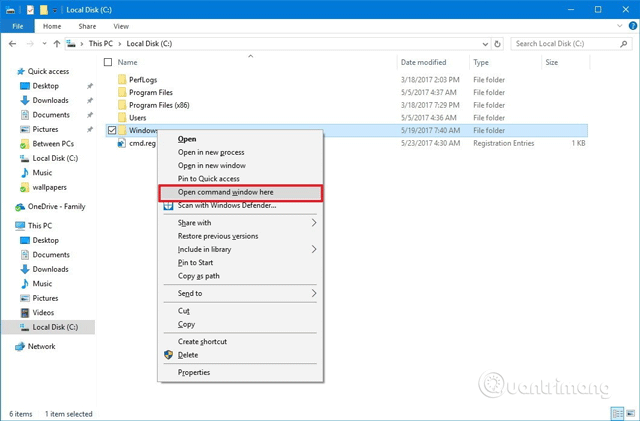
上記の手順を実行した後、Shift+ 右クリックを押すと、[ここでコマンド ウィンドウを開く] オプションのみが表示されます。
この PowerShell オプションを右クリック メニューに追加するには、同じ手順に従いますが、DWORD の名前をHideBasedOnVelocityIdからShowBasedOnVelocityIdに変更し、Enterを押します。
PowerShell を使用してほとんどのコマンドを実行できますが、多くの人は依然としてコマンド プロンプトを使用することを好み、コンテキスト メニュー オプションを使用すると、フォルダー パスに移動するために長いコマンドを入力することなく、特定の場所にあるユーティリティをすばやく開くことができます。
成功を祈っています!
このガイドでは、Windows 10でデフォルトの電源プラン(バランス、高パフォーマンス、省電力)を復元する方法を詳しく解説します。
仮想化を有効にするには、まず BIOS に移動し、BIOS 設定内から仮想化を有効にする必要があります。仮想化を使用することで、BlueStacks 5 のパフォーマンスが大幅に向上します。
WiFi 接続に接続するときにドライバーが切断されるエラーを修正する方法を解説します。
DIR コマンドは、特定のフォルダーに含まれるすべてのファイルとサブフォルダーを一覧表示する強力なコマンド プロンプト コマンドです。 Windows での DIR コマンドの使用方法を詳しく見てみましょう。
ソフトウェアなしで Windows 10 アプリをバックアップし、データを保護する方法を説明します。
Windows のローカル グループ ポリシー エディターを使用して、通知履歴の削除やアカウントロックの設定を行う方法を説明します。
重要なリソースを簡単に監視及び管理できる<strong>IP監視</strong>ソフトウェアがあります。これらのツールは、ネットワーク、インターフェイス、アプリケーションのトラフィックをシームレスに確認、分析、管理します。
AxCrypt は、データの暗号化に特化した優れたソフトウェアであり、特にデータ セキュリティに優れています。
システムフォントのサイズを変更する方法は、Windows 10のユーザーにとって非常に便利です。
最近、Windows 10にアップデートした後、機内モードをオフにできない問題について多くのユーザーから苦情が寄せられています。この記事では、Windows 10で機内モードをオフにできない問題を解決する方法を説明します。








