Windows 10で欠落しているデフォルトの電源プランを復元する方法

このガイドでは、Windows 10でデフォルトの電源プラン(バランス、高パフォーマンス、省電力)を復元する方法を詳しく解説します。
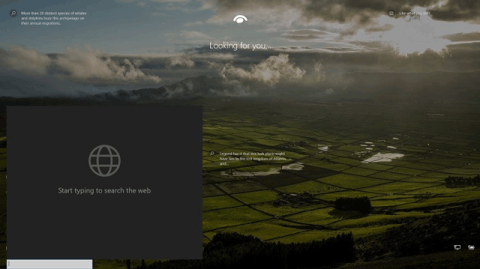
ロック画面は、コンピューターをロックしたとき (または、コンピューターをしばらく使用しなかった後に自動的にロックされたとき) に表示される画面です。ロック画面は、起動時、ログイン時、および 1 分間非アクティブな場合にも表示されます。ログイン画面を表示して Windows にサインインできるように、ロック画面をバイパスする必要があります。ユーザーは、画面をタッチするか、キーボードでキーを入力するか、マウスでドラッグすることで、ロック画面をバイパスできます。
Windows 10 ビルド 18932 以降では、新しい非表示の実験機能により、ユーザーがロック画面で直接 Bing を使用して Web を検索できるように、ロック画面に検索ボックスを追加できます。
この機能が有効になっている場合、ユーザーがコンピューターをロックしているとき( Win+ )にのみ、検索ボックスがロック画面に表示されますL。起動時のロック画面には検索ボックスは表示されません。
ユーザーが検索ボックスに入力すると、Bing からの Web 検索結果が表示されます。ユーザーが検索結果内のリンクをクリックまたはタップした場合、ログイン後にのみ Microsoft Edge が開きます。
この記事では、すべての Windows 10 ユーザーを対象に、ロック画面の検索ボックスを有効または無効にして Bing で Web を検索する方法を説明します。
注:ロック画面の検索ボックスを有効または無効にするには、管理者としてサインインする必要がありますが、検索ボックスが有効になっている場合は、すべてのユーザーが使用できます。
警告:問題が発生した場合に備えて、この機能を有効にする前に復元ポイントを作成する必要があります。
以下は、ロック画面の検索ボックスの画像です。
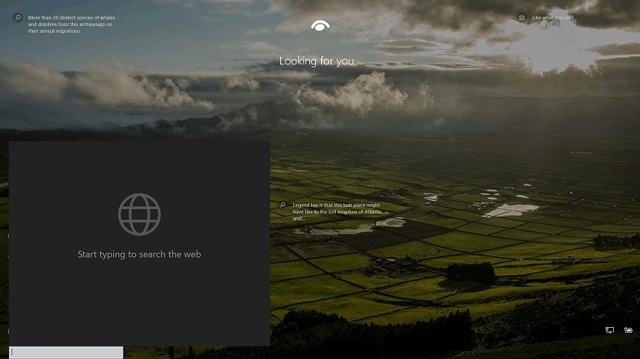
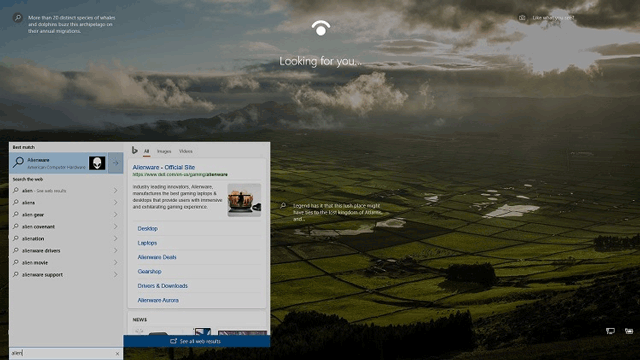
ロック画面の検索ボックスを有効または無効にする方法
ステップ1。タスクマネージャーが開いている場合は閉じます。
ステップ2。以下のリンクから、Rafael Rivera によって開発された Mach2 の 32 ビット (x86) または 64 ビット (x64) バージョンをご使用のシステムにダウンロードします。
https://github.com/riverar/mach2/releases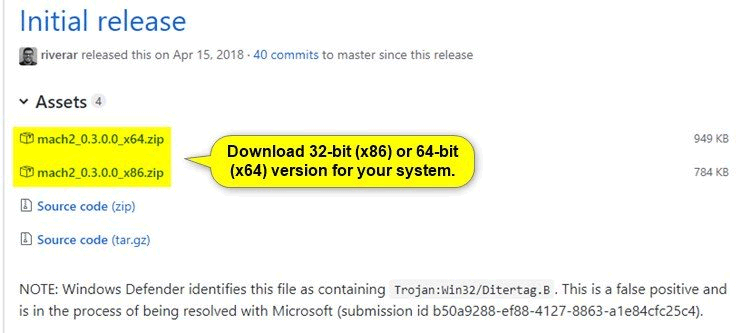
ステップ 3.ファイル mach2_0.3.0.0_x86.zip または mach2_0.3.0.0_x64.zip をデスクトップに保存します。
ステップ 4. Zip ファイルのダウンロードのブロックを解除します。
ステップ5 . mach2_0.3.0.0_x86.zipまたはmach2_0.3.0.0_x64.zipファイルを右クリックし、[すべて展開]を選択します。
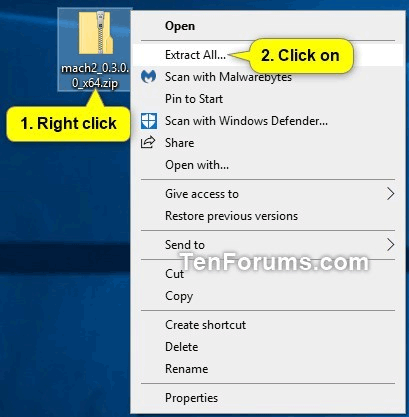
表示されるダイアログ ボックスで、[抽出]を選択します。
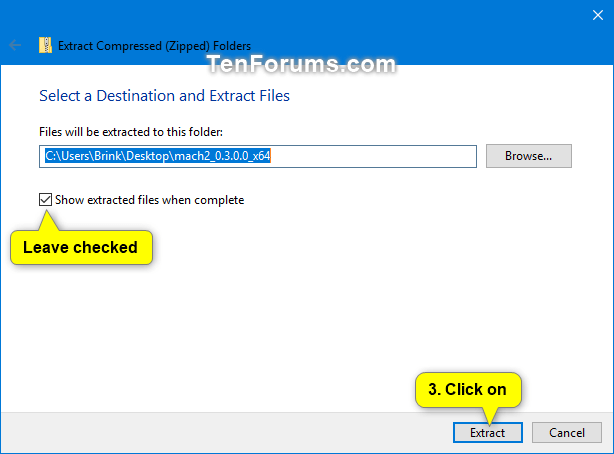
ステップ6。抽出したmach2_0.3.0.0_x86またはmach2_0.3.0.0_x64フォルダーで、 [ホーム]タブをクリックし、 mach2.exeファイルを選択して、リボンの [パスのコピー]をクリックします。
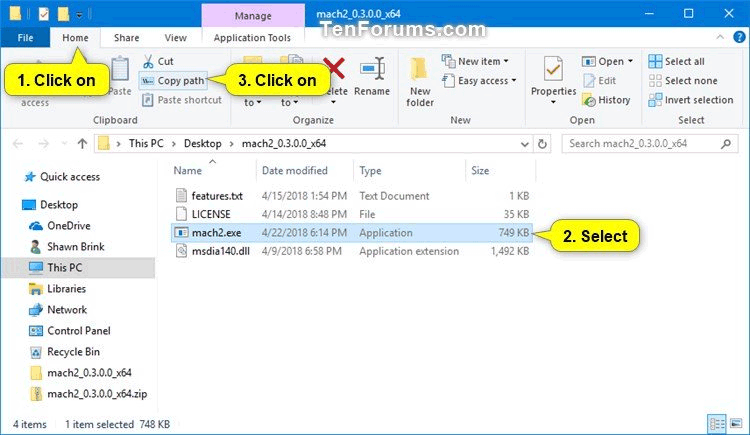
ステップ7。
ロック画面で検索ボックスを有効にするには、管理者としてコマンド プロンプトを開きます。Ctrl+を押して、V手順 6 で取得した mach2.exe ファイルのフル パスをコマンド プロンプトに貼り付けます。次に、完全パスの後にスペースを追加し、「enable 17917466」と入力してEnterを押します。
例えば:
"C:\Users\Brink\Desktop\mach2_0.3.0.0_x64\mach2.exe" enable 17917466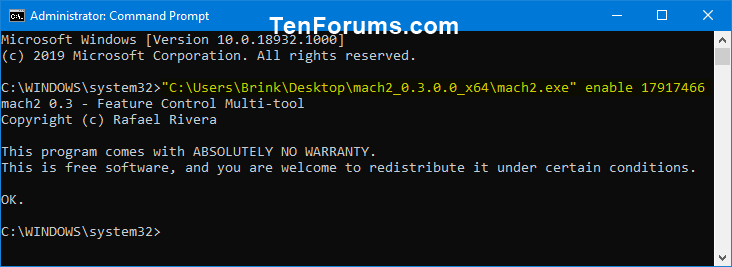
ロック画面の検索ボックスを無効にするには、手順 6 で取得した mach2.exe ファイルのフル パスをコマンド プロンプトに貼り付け、パスの後にスペースを追加して「disable 17917466 」と入力し、 Enterを押します。
例えば:
"C:\Users\Brink\Desktop\mach2_0.3.0.0_x64\mach2.exe" disable 17917466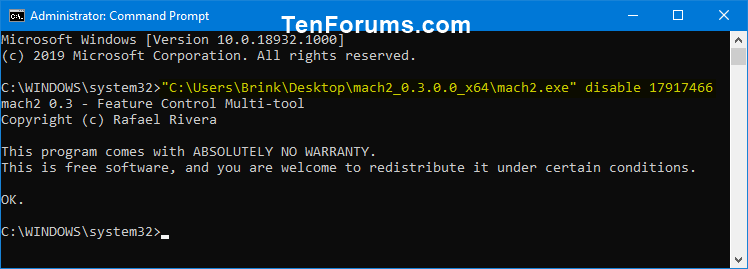
ステップ 8.コマンドプロンプトを閉じます。
ステップ9。変更を適用するには、コンピューターを再起動します。
ステップ 10.必要に応じて、mach2_0.3.0.0_x86.zip または mach2_0.3.0.0_x64.zip ファイルと、mach2_0.3.0.0_x86 または mach2_0.3.0.0_x64 フォルダーを削除できます。
成功を祈っています!
このガイドでは、Windows 10でデフォルトの電源プラン(バランス、高パフォーマンス、省電力)を復元する方法を詳しく解説します。
仮想化を有効にするには、まず BIOS に移動し、BIOS 設定内から仮想化を有効にする必要があります。仮想化を使用することで、BlueStacks 5 のパフォーマンスが大幅に向上します。
WiFi 接続に接続するときにドライバーが切断されるエラーを修正する方法を解説します。
DIR コマンドは、特定のフォルダーに含まれるすべてのファイルとサブフォルダーを一覧表示する強力なコマンド プロンプト コマンドです。 Windows での DIR コマンドの使用方法を詳しく見てみましょう。
ソフトウェアなしで Windows 10 アプリをバックアップし、データを保護する方法を説明します。
Windows のローカル グループ ポリシー エディターを使用して、通知履歴の削除やアカウントロックの設定を行う方法を説明します。
重要なリソースを簡単に監視及び管理できる<strong>IP監視</strong>ソフトウェアがあります。これらのツールは、ネットワーク、インターフェイス、アプリケーションのトラフィックをシームレスに確認、分析、管理します。
AxCrypt は、データの暗号化に特化した優れたソフトウェアであり、特にデータ セキュリティに優れています。
システムフォントのサイズを変更する方法は、Windows 10のユーザーにとって非常に便利です。
最近、Windows 10にアップデートした後、機内モードをオフにできない問題について多くのユーザーから苦情が寄せられています。この記事では、Windows 10で機内モードをオフにできない問題を解決する方法を説明します。








