Windows 10で欠落しているデフォルトの電源プランを復元する方法

このガイドでは、Windows 10でデフォルトの電源プラン(バランス、高パフォーマンス、省電力)を復元する方法を詳しく解説します。

タスクバーとファイル エクスプローラーを Windows 10 のような動作に戻したい場合は、この無料の Explorer Patcher ツールが最適です。
Explorer Patcher の開発者は、このプロジェクトはWindows 11での生産性向上を支援することを目的としていると主張しています。
Explorer パッチャーの機能:
タスクバー:
ファイルエクスプローラー:
スタート メニュー、Windows スイッチャー (Alt+Tab) のその他のカスタマイズとオプション...
Explorer Patcherのインストール方法
いくつかのバージョンのアップグレードを経て、Explorer Patcher には、ユーザーができるだけ早くインストールできるようにするインストール ファイル (.exe) が追加されました。このツールをインストールするには、次の手順に従います。
ステップ 1 : まず、以下のリンクにアクセスして、ep_setup.exe という名前のインストール ファイルをダウンロードする必要があります。開発者によると、Explorer Patcher は Windows 11 の公式バージョンで安定して動作するとのことです。ただし、LuckyTemplates によるテストでは、最新の Dev バージョンでも正常に実行できることが示されています。
ステップ 2 : セットアップ ファイルをダウンロードした後、ファイルをダブルクリックしてインストールを続行します。
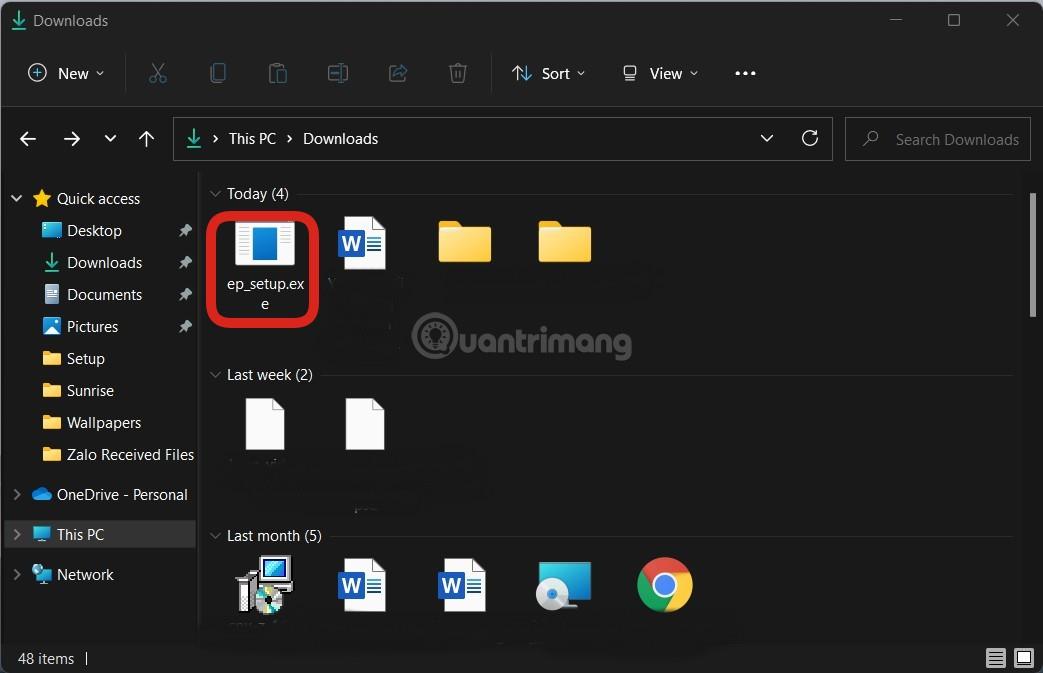
ステップ 3 : ツールが自動的に動作するまで少し待つ必要があります。 Explorer.exe が数回再起動され、Windows 10 のスタート メニューを備えたタスク バーが表示されます。

Explorer.exe を数回再起動すると、Windows 10 のタスクバーとスタート メニューが表示されます。
ステップ 4 : ニーズに合わせて少し再構成する必要があります。 Explorer Patcher を構成するには、タスクバーを右クリックして [プロパティ] を選択し、このツールの設定にアクセスする必要があります。
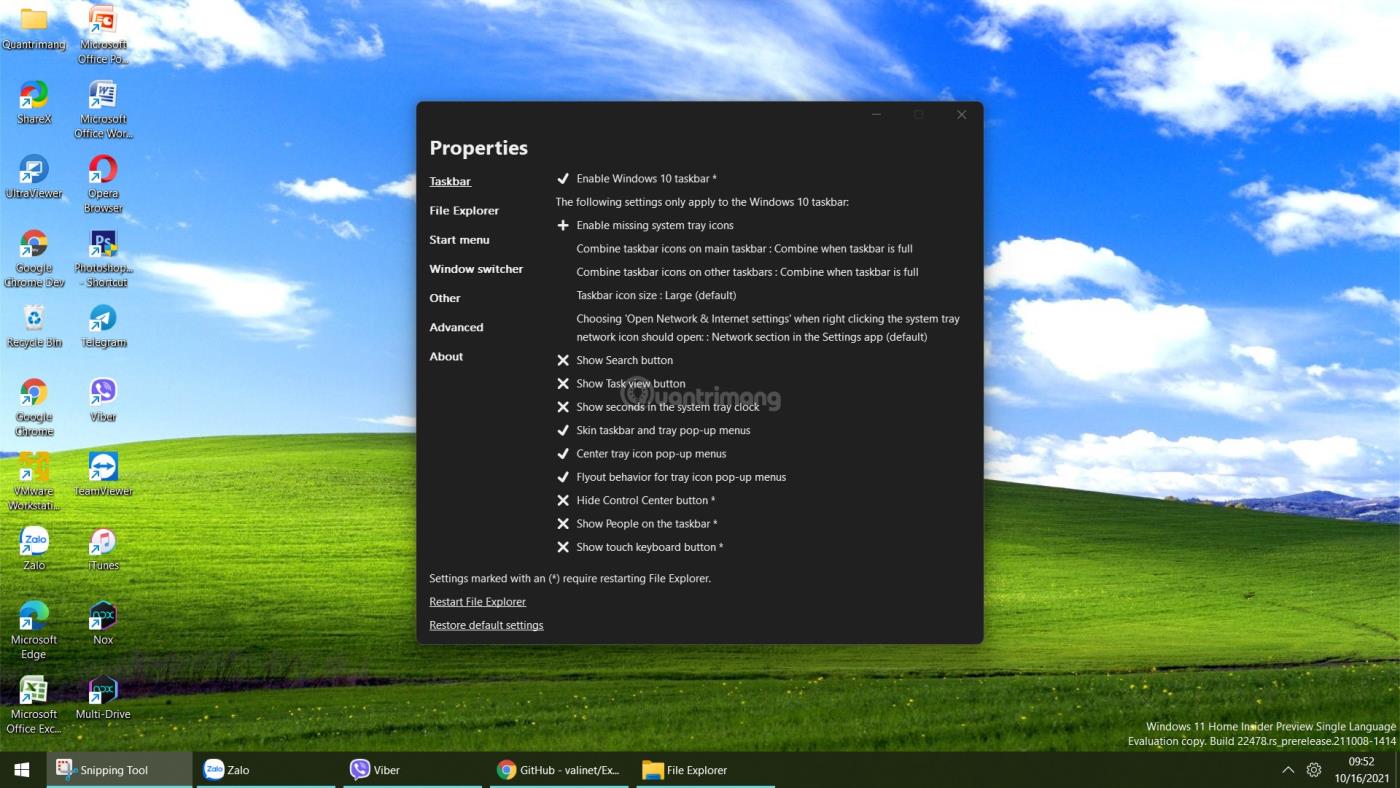
Explorerパッチャーを構成する
ステップ 5 : このインターフェースでは、「見つからないシステム トレイ アイコンを有効にする」をクリックすることで、タスクバーに見つからない時計と日付のアイコンを表示できます。表示される新しいウィンドウの「クロック」セクションで「オン」を選択します。
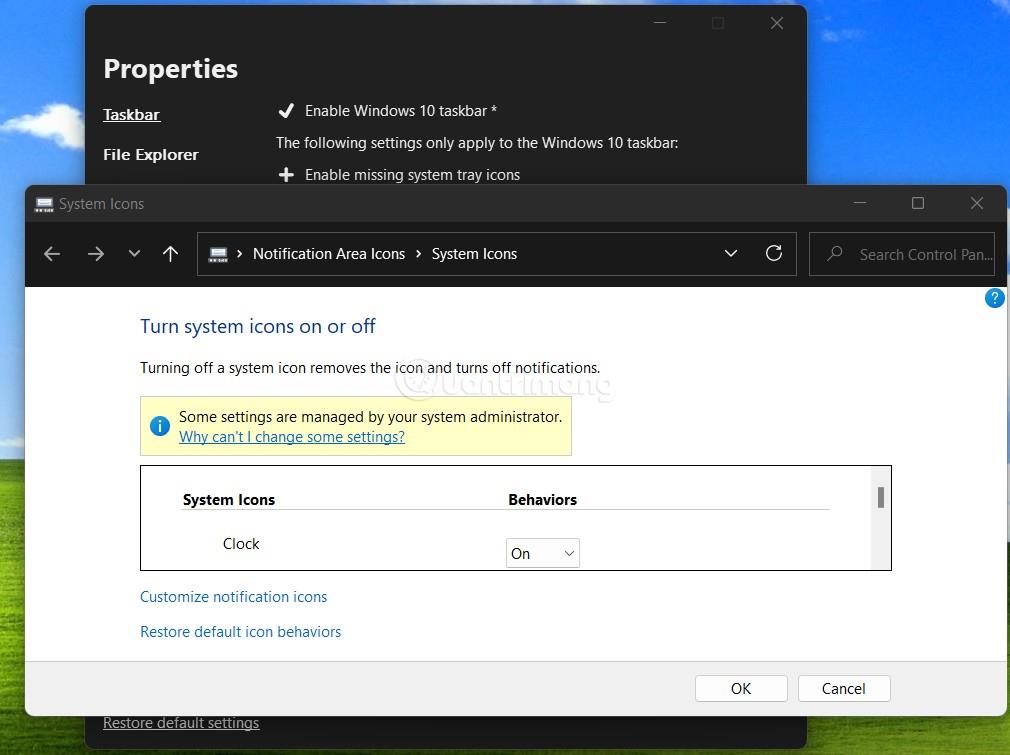
システムアイコントレイに時計と日付を表示
ステップ 6 : メイン タスク バーの [タスク バー アイコンを結合] をクリックして、アプリケーション アイコンのグループ化をカスタマイズできます。
Explorer Patcher には他にも多くの興味深い機能があり、自分で見つけることができます。TaskbarXなどの他のツールと組み合わせることもできます。
Explorer Patcher の詳細を参照してください。
Explorer Patcherを削除する方法
Explorer Patcher を削除し、Windows 11 の通常のタスク バーとスタート メニューに戻すには、まずタスク バーを画面の下の位置に戻す必要があります (位置を変更した場合)。
次に、[設定] > [アプリ] > [インストールされているアプリ]に移動し、Explorer Patcher を見つけて、 [アンインストール]をクリックします。 %appdata%\ExplorerPatcher フォルダーを削除して、エクスペリエンスを通常の状態に戻すこともできます。
Explorer Patcher を更新するには、[プロパティ] にアクセスして [更新] を選択するか、最新の ep_setup.exe ファイルをダウンロードして実行して更新します。
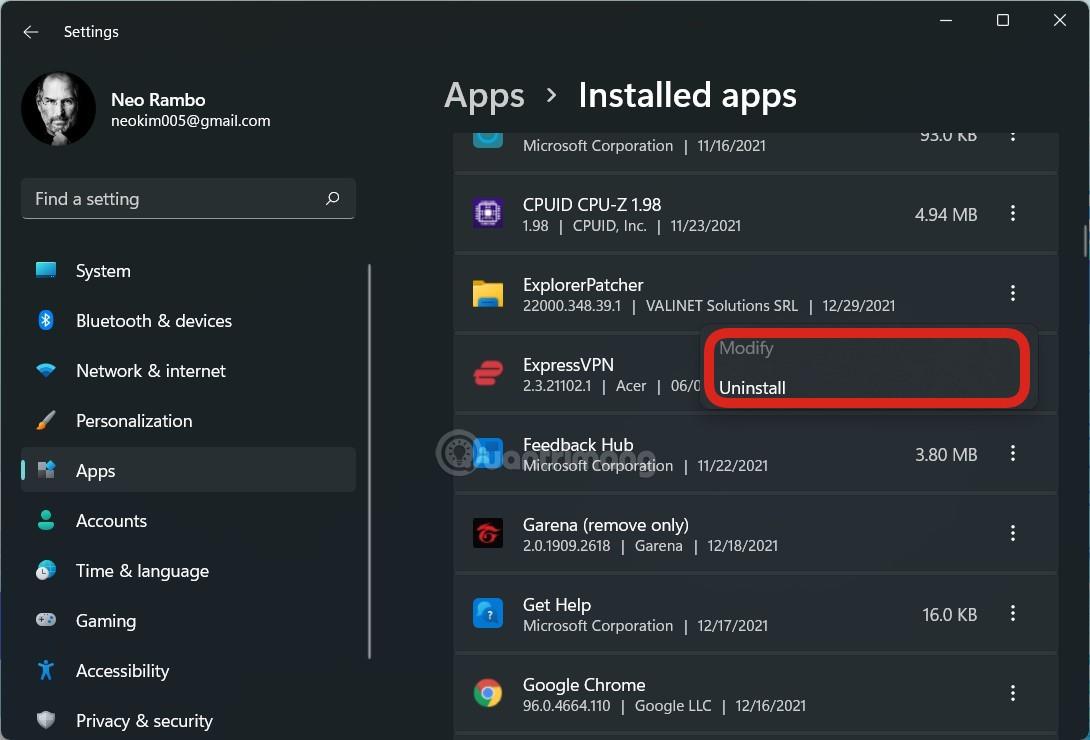
Explorer Patcher の紹介ビデオをご覧になり、「いいね!」と登録して LuckyTemplates の YouTube チャンネルをサポートしてください。
幸運を!
このガイドでは、Windows 10でデフォルトの電源プラン(バランス、高パフォーマンス、省電力)を復元する方法を詳しく解説します。
仮想化を有効にするには、まず BIOS に移動し、BIOS 設定内から仮想化を有効にする必要があります。仮想化を使用することで、BlueStacks 5 のパフォーマンスが大幅に向上します。
WiFi 接続に接続するときにドライバーが切断されるエラーを修正する方法を解説します。
DIR コマンドは、特定のフォルダーに含まれるすべてのファイルとサブフォルダーを一覧表示する強力なコマンド プロンプト コマンドです。 Windows での DIR コマンドの使用方法を詳しく見てみましょう。
ソフトウェアなしで Windows 10 アプリをバックアップし、データを保護する方法を説明します。
Windows のローカル グループ ポリシー エディターを使用して、通知履歴の削除やアカウントロックの設定を行う方法を説明します。
重要なリソースを簡単に監視及び管理できる<strong>IP監視</strong>ソフトウェアがあります。これらのツールは、ネットワーク、インターフェイス、アプリケーションのトラフィックをシームレスに確認、分析、管理します。
AxCrypt は、データの暗号化に特化した優れたソフトウェアであり、特にデータ セキュリティに優れています。
システムフォントのサイズを変更する方法は、Windows 10のユーザーにとって非常に便利です。
最近、Windows 10にアップデートした後、機内モードをオフにできない問題について多くのユーザーから苦情が寄せられています。この記事では、Windows 10で機内モードをオフにできない問題を解決する方法を説明します。








