Windows 10で欠落しているデフォルトの電源プランを復元する方法

このガイドでは、Windows 10でデフォルトの電源プラン(バランス、高パフォーマンス、省電力)を復元する方法を詳しく解説します。
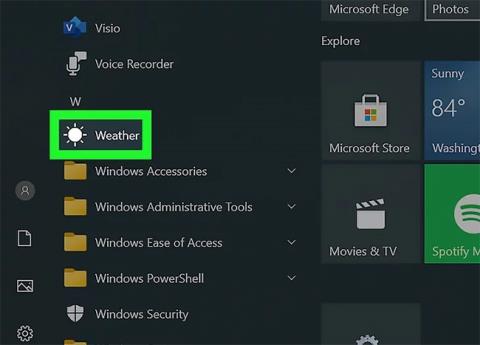
Windows 10 では、新しいテクノロジに基づいて構築されたアプリケーションが導入されています。これらのアプリは Windows ストア アプリと呼ばれ、この記事ではそれらをアンインストールするさまざまな方法を説明します。
1.スタートメニューを使用する
ステップ 1 : [スタート]メニューを起動します。左下にある「スタート」ボタンをクリックします。キーボードのWindowsキーを押すこともできます。
ステップ 2 : アンインストールするアプリを見つけて右クリックします。[すべてのアプリ]リストでタイルまたはアプリを右クリックします。コンテキスト メニューが表示されます。
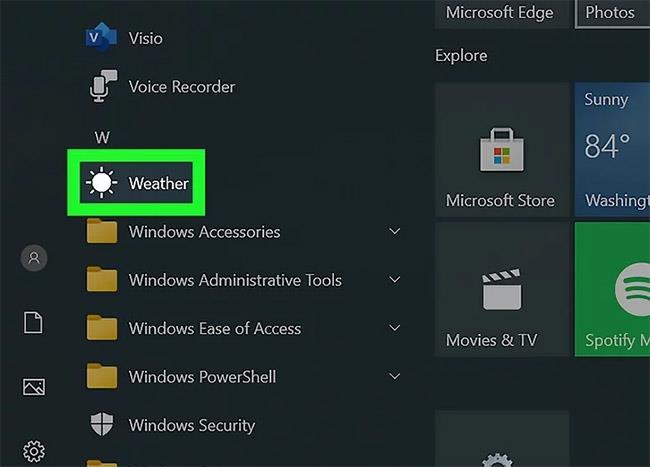
アンインストールしたいアプリケーションを右クリックします
ステップ 3 : アプリケーションをアンインストールします。表示されるコンテキスト メニューから[アンインストール]をクリックします。
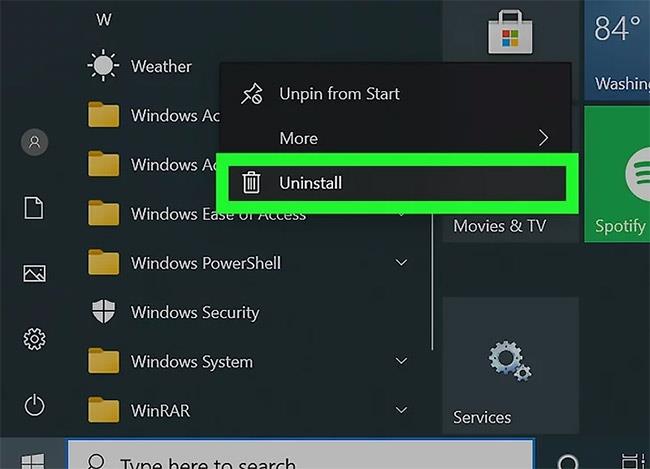
「アンインストール」をクリックします
ステップ 4 : アプリのアンインストールを確認します。小さな確認ダイアログボックスが表示されます。[アンインストール]をクリックして、アプリを本当にアンインストールすることを確認します。気が変わったら、クリックして外してください。
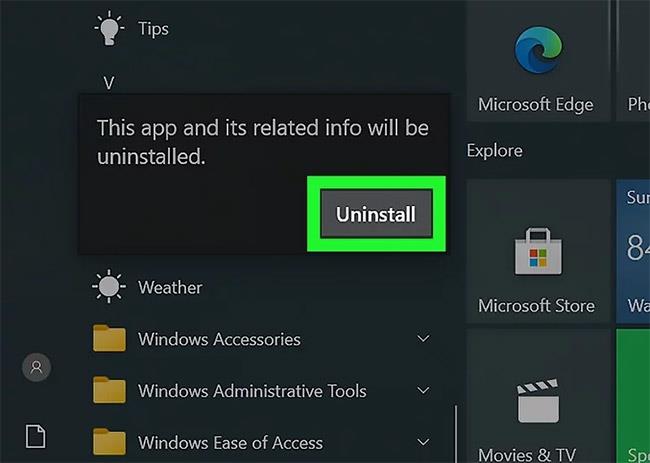
アプリのアンインストールを確認する
これを実行すると、アプリケーションはリストから消え、アンインストールされます。このプロセスには最大 30 秒かかる場合があります。
2. 検索機能を使用する
ステップ 1 :検索機能を起動します。タスクバーのアイコン/検索バーをクリックします。円形の Cortana アイコンとして表示される場合があります。
ステップ 2 : アンインストールするアプリを検索します。その名前を入力します。
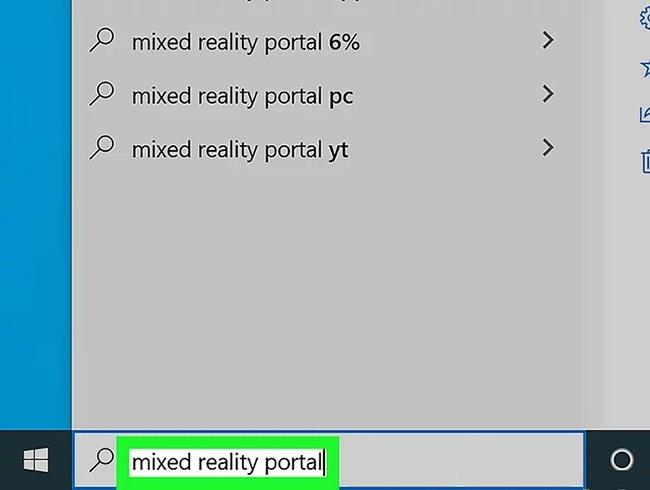
アンインストールしたいアプリを検索します
ステップ 3 : 結果からアプリを右クリックします。これにより、コンテキスト メニューが表示されます。
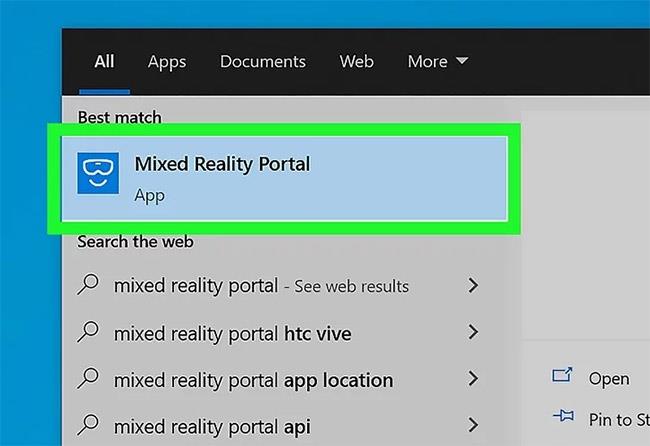
アプリケーションを右クリックします
ステップ 4 : アプリケーションをアンインストールします。表示されるコンテキスト メニューから[アンインストール]をクリックします。
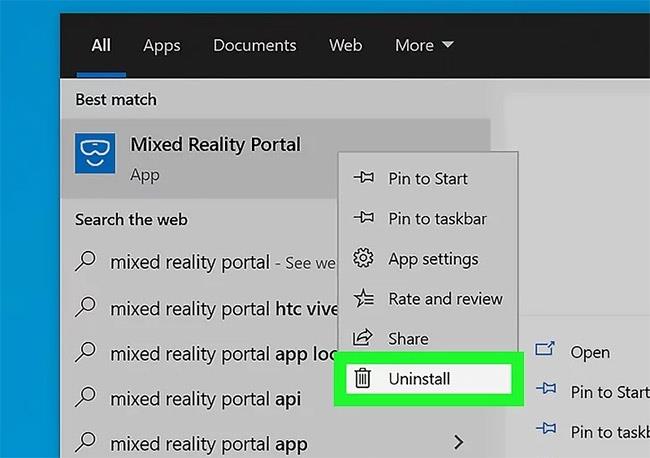
「アンインストール」をクリックします
ステップ 5 : アプリのアンインストールを確認します。小さな確認ダイアログボックスが表示されます。[アンインストール]をクリックして、アプリを本当にアンインストールすることを確認します。気が変わったら、クリックして外してください。
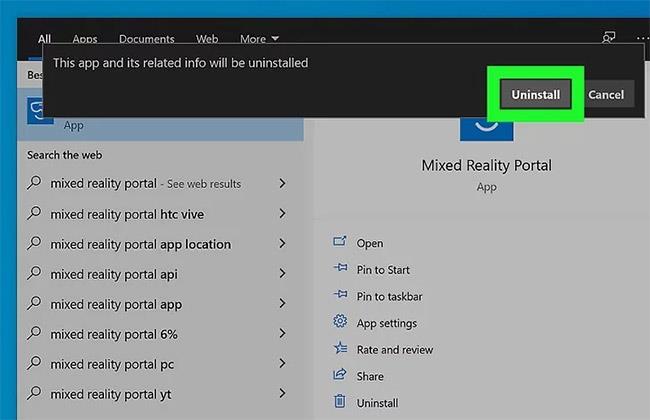
アプリのアンインストールを確認する
これを実行すると、アプリケーションはリストから消え、アンインストールされます。このプロセスには最大 30 秒かかる場合があります。
3. 設定アプリケーションを使用する
ステップ 1 :設定アプリケーションを開きます。「スタート」ボタンをクリックし、設定ギアを選択します。
ステップ 2 : [アプリ]カテゴリに移動します。このオプションがない場合は (古いバージョンの Windows 10 を実行している可能性があります)、代わりに[システム]をクリックします。
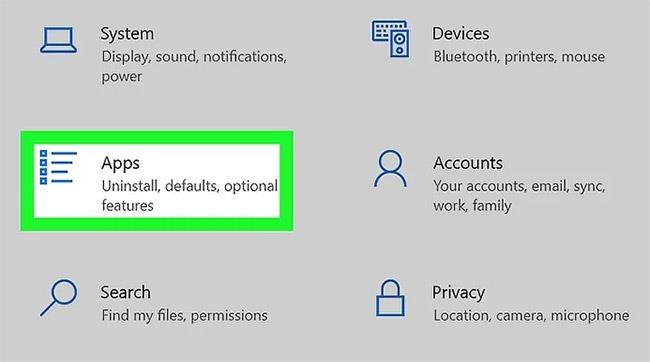
アプリカテゴリに移動します
ステップ 3 : アンインストールするアプリを見つけます。必要に応じて、検索バーを使用して特定のアプリを見つけます。
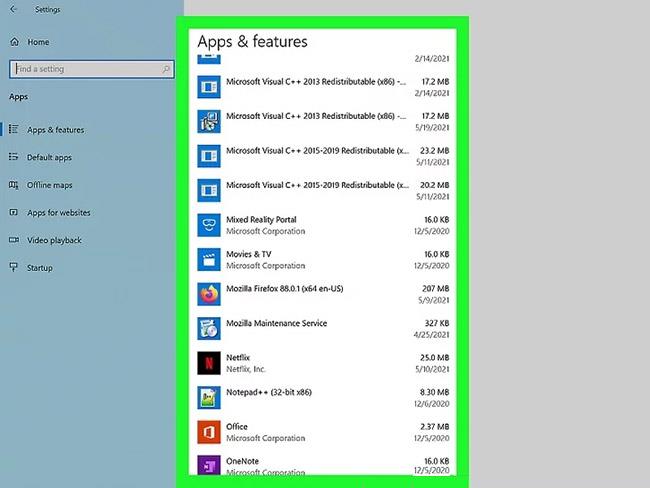
アンインストールしたいアプリを見つけます
ステップ 4 : アプリケーションリストをクリックします。
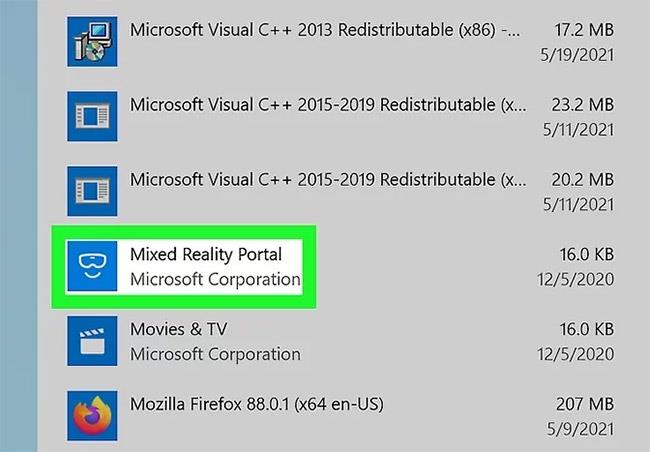
アプリケーションリストをクリックします
ステップ 5 : アプリケーションをアンインストールします。 「アンインストール」をクリックします。
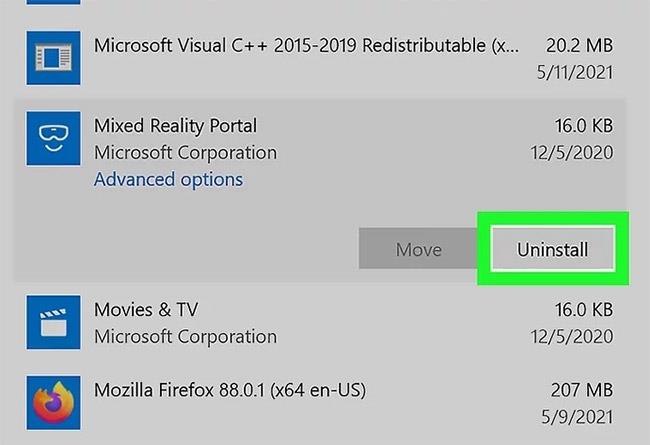
「アンインストール」をクリックします
ステップ 6 : アプリのアンインストールを確認します。小さな確認ダイアログボックスが表示されます。[アンインストール]をクリックして、アプリを本当にアンインストールすることを確認します。気が変わったら、クリックして外してください。
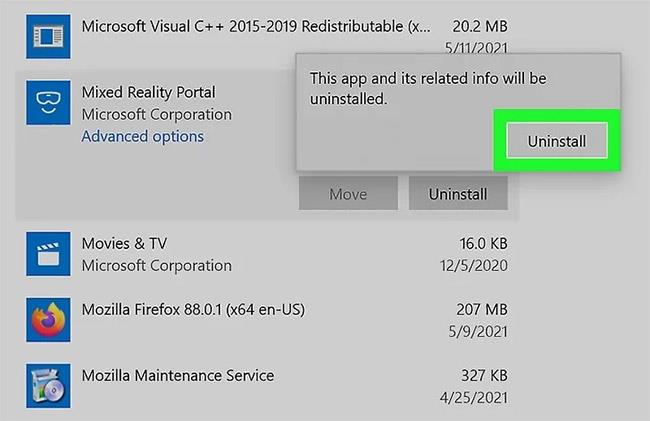
アプリのアンインストールを確認する
これを実行すると、アプリケーションはリストから消え、アンインストールされます。このプロセスには最大 30 秒かかる場合があります。
成功することを願っています。
このガイドでは、Windows 10でデフォルトの電源プラン(バランス、高パフォーマンス、省電力)を復元する方法を詳しく解説します。
仮想化を有効にするには、まず BIOS に移動し、BIOS 設定内から仮想化を有効にする必要があります。仮想化を使用することで、BlueStacks 5 のパフォーマンスが大幅に向上します。
WiFi 接続に接続するときにドライバーが切断されるエラーを修正する方法を解説します。
DIR コマンドは、特定のフォルダーに含まれるすべてのファイルとサブフォルダーを一覧表示する強力なコマンド プロンプト コマンドです。 Windows での DIR コマンドの使用方法を詳しく見てみましょう。
ソフトウェアなしで Windows 10 アプリをバックアップし、データを保護する方法を説明します。
Windows のローカル グループ ポリシー エディターを使用して、通知履歴の削除やアカウントロックの設定を行う方法を説明します。
重要なリソースを簡単に監視及び管理できる<strong>IP監視</strong>ソフトウェアがあります。これらのツールは、ネットワーク、インターフェイス、アプリケーションのトラフィックをシームレスに確認、分析、管理します。
AxCrypt は、データの暗号化に特化した優れたソフトウェアであり、特にデータ セキュリティに優れています。
システムフォントのサイズを変更する方法は、Windows 10のユーザーにとって非常に便利です。
最近、Windows 10にアップデートした後、機内モードをオフにできない問題について多くのユーザーから苦情が寄せられています。この記事では、Windows 10で機内モードをオフにできない問題を解決する方法を説明します。








