Windows 10で欠落しているデフォルトの電源プランを復元する方法

このガイドでは、Windows 10でデフォルトの電源プラン(バランス、高パフォーマンス、省電力)を復元する方法を詳しく解説します。
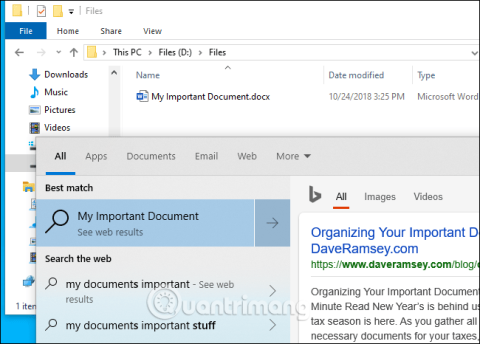
Windows 10 May 2019 Update では、ついに [スタート] メニューからすべてのファイルを直接検索する機能が追加されました。ただし、この機能はデフォルトでは無効になっています。これをオンにしてファイルをより速く簡単に検索する方法は次のとおりです。
ここで注意する必要があるのは、デフォルトでは、Windows はスタート メニューを検索するときにライブラリとデスクトップのみを検索することです。ライブラリには、ドキュメント、写真、音楽、ビデオなどのフォルダーが含まれています。ファイルを別の場所に置くと、[スタート] メニューでファイルを見つけることができなくなります。
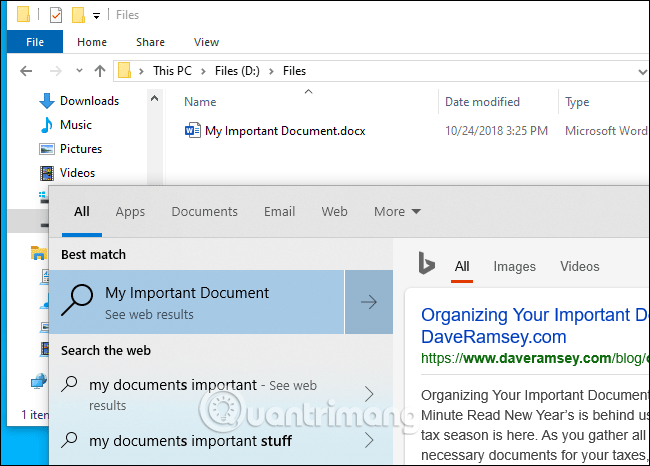
[スタート] メニューの検索をより広範囲にするには、[設定] > [検索] > [Windows の検索]に移動するか、検索ボックスからフレームの右上隅にあるメニュー...をクリックし、 [インデックス オプション]を選択します。
このオプションが表示されない場合は、2019 年 5 月の更新プログラム (バージョン 1903) がインストールされていません。「Windows 10 を Windows 10 May 2019 (1903 ) にアップデートする方法」の記事の手順に従ってアップデートしてください。
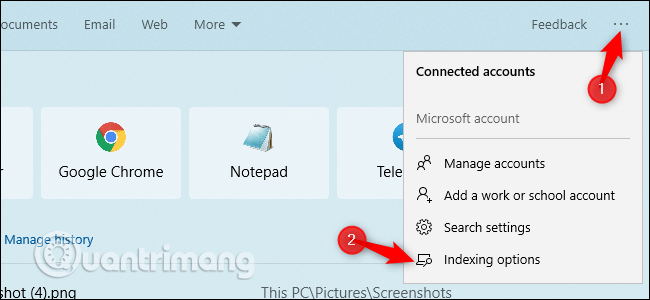
ここから、Windows 検索インデクサーを制御できます。これは、Windows ファイルの検索リストを作成するバックグラウンド プロセスです。ファイルを検索するとき、Windows は検索インデックスをチェックして、コンピュータ上で一致するファイルを見つけます。これにより、検索プロセスが高速化され、検索対象として選択したフォルダー内に新しいファイルが表示されます。
Windows でコンピュータ上のすべてを検索するには、[拡張]を選択します。 Microsoft は、インデクサーがより多くのファイルを参照する必要があるため、これによりバッテリー寿命と CPU 消費量が減少する可能性があると警告しています。このオプションを有効にした後、インデックス作成を開始するには電源に接続する必要があります。インデックスのステータスは、 「インデックス作成ステータス」で確認できます。保留リストは、インデックスが終了する前に Windows がチェックする必要がある項目の数です。
すべてではなく、さらに多くのフォルダーを Windows で検索するには、 [ここで検索場所をカスタマイズする]をクリックします。検索したい他のフォルダーを追加できます。たとえば、D:\Files フォルダーに重要なドキュメントが含まれている場合は、それをここに追加できます。
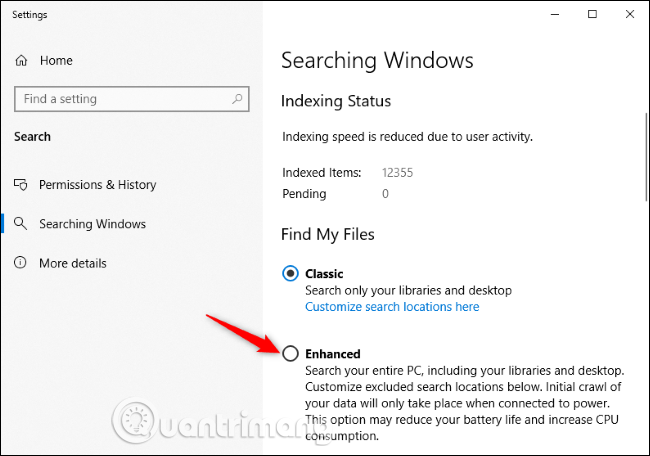
さらに、Windows 検索インデクサーによって無視されるフォルダーを削除することもできます。頻繁に変更されるファイルや重要ではないファイルが多数含まれるフォルダーがある場合は、そのフォルダーをこの除外フォルダーのリストに追加できます。これにより、検索結果をクリーンアップしながらバッテリーと CPU を節約できます。
2019 年 5 月の更新が適用される前は、Windows 10 の [スタート] メニューでは、何らかの奇妙な理由で検索インデクサーがスキップされることがよくありました。古いバージョンの Windows 10 でコントロール パネルから検索インデックス作成オプションを制御しても、[スタート] メニューに表示される結果には影響しません。ただし、エクスプローラーでファイルを検索するときに表示される結果には影響します。
成功を祈っています!
このガイドでは、Windows 10でデフォルトの電源プラン(バランス、高パフォーマンス、省電力)を復元する方法を詳しく解説します。
仮想化を有効にするには、まず BIOS に移動し、BIOS 設定内から仮想化を有効にする必要があります。仮想化を使用することで、BlueStacks 5 のパフォーマンスが大幅に向上します。
WiFi 接続に接続するときにドライバーが切断されるエラーを修正する方法を解説します。
DIR コマンドは、特定のフォルダーに含まれるすべてのファイルとサブフォルダーを一覧表示する強力なコマンド プロンプト コマンドです。 Windows での DIR コマンドの使用方法を詳しく見てみましょう。
ソフトウェアなしで Windows 10 アプリをバックアップし、データを保護する方法を説明します。
Windows のローカル グループ ポリシー エディターを使用して、通知履歴の削除やアカウントロックの設定を行う方法を説明します。
重要なリソースを簡単に監視及び管理できる<strong>IP監視</strong>ソフトウェアがあります。これらのツールは、ネットワーク、インターフェイス、アプリケーションのトラフィックをシームレスに確認、分析、管理します。
AxCrypt は、データの暗号化に特化した優れたソフトウェアであり、特にデータ セキュリティに優れています。
システムフォントのサイズを変更する方法は、Windows 10のユーザーにとって非常に便利です。
最近、Windows 10にアップデートした後、機内モードをオフにできない問題について多くのユーザーから苦情が寄せられています。この記事では、Windows 10で機内モードをオフにできない問題を解決する方法を説明します。








