Windows 10で欠落しているデフォルトの電源プランを復元する方法

このガイドでは、Windows 10でデフォルトの電源プラン(バランス、高パフォーマンス、省電力)を復元する方法を詳しく解説します。
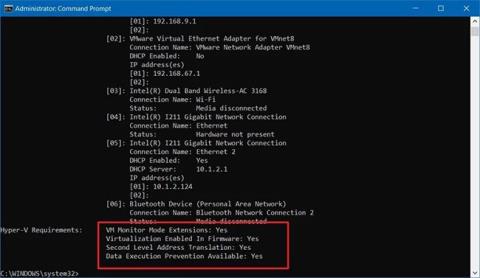
Microsoft は、デュアルスクリーンおよび折りたたみ式デバイス向けに設計された Windows 10 の新バージョンである Windows 10X用のエミュレータの最初のプレビューをリリースしました。
新しいエミュレータは開発者が利用できますが、誰でもダウンロードして、この最新バージョンの Windows 10 に対して Microsoft が行っている取り組みの一部を確認することができます。
開発者または技術愛好家の場合は、 Windows 10上の Microsoft エミュレータを使用してデバイスで Windows 10X をテストできます。もちろん、デバイスは最小要件を満たしている必要があります。
Windows 10Xエミュレータの要件
Windows 10X エミュレーターは誰でも利用できますが、イメージをインストールして使用するには特定の要件があります。
ソフトウェア要件
Windows 10X を実行するためのソフトウェア要件は次のとおりです。
ハードウェア要件
ハードウェアの最小要件は次のとおりです。
エミュレータは Intel プロセッサでのみサポートされています。 AMD プロセッサを使用するデバイスをお持ちの場合は、動作しません。
仮想化のサポートに加えて、ハードウェアでサポートされる仮想化、第 2 レベル アドレス変換 (SLAT)、およびハードウェア ベースのデータ実行防止 (DEP) が基本入出力システム (BIOS) またはマザーボードの統合上で有効になっていることも確認する必要があります。拡張可能なファームウェア インターフェイス (UEFI) 。
デバイスが要件を満たしていることが確実にわかっている場合は、これらの手順をスキップして、指示に従って Microsoft エミュレータと Windows 10X エミュレータ イメージをインストールできます。
Windows 10にWindows 10Xエミュレータをインストールする方法
デバイスに Windows 10X をインストールするには、Windows 10 の最新の Insider Preview を実行し、 Hyper-V仮想化を有効にする必要があります。
Windows 10 プレビューをインストールする
Windows 10X エミュレーターは現在開発中のテクノロジを使用しているため、Fast リングから最新のプレビュー ビルドをインストールする必要があります。
重要な注意事項: アップグレード プロセス後は、ロールバック (古いバージョンに戻す) ができず、インストールも失敗する可能性があります。続行する前に、バックアップ コンピュータを使用するか、完全バックアップを作成する必要があります。
最新の Windows 10 プレビュー ビルドをインストールするには、次の手順に従います。
1. 「設定」を開きます。
2. [更新とセキュリティ]をクリックします。
3. [Windows Insider Program]をクリックします。
4. 「開始する」ボタン をクリックします。
5. 「アカウントをリンクする」ボタン をクリックします。
6. リストから Microsoft アカウントを選択します (または別のアカウントを使用します)。
7. 「続行」ボタンをクリックします。
8. [Insider 設定を選択する]セクションで、[高速] オプションを選択します。
9. 「確認」ボタンをクリックします。
10.もう一度「確認」ボタンをクリックします。
11. 「再起動」ボタンをクリックします。
12. 「設定」を開きます。
13. [更新とセキュリティ]をクリックします。
14. [Windows Update]をクリックします。
15. 「アップデートの確認」ボタン をクリックします。
16. 「今すぐ再起動」ボタンをクリックします。
手順を完了すると、Fast リングで利用可能な最新のプレビュー ビルドがコンピューターにインストールされ、Microsoft Store から Windows 10X エミュレーター イメージをインストールできるようになります。
Microsoft Hyper-V コンポーネントを有効にする
Hyper-V は、Windows 10 Pro、Enterprise、および Education で利用できる仮想化テクノロジです。これにより、同じ物理ハードウェア上に異なるオペレーティング システムをインストールして実行する仮想マシンを作成できます。同時に、Windows 10X エミュレーターを実行できるようにするテクノロジーでもあります。
Hyper-V サポートを確認する
コンピューターに必要な Hyper-V サポートがあることを確認するには、次の手順に従います。
1. 「スタート」を開きます。
2. 「コマンド プロンプト」を検索し、一番上の結果をクリックしてアプリケーションを開きます。
3. 次のコマンドを入力し、 を押しますEnter。
systeminfo.exe4. [Hyper-V 要件]セクションで、結果が[はい]であれば、Hyper-V を実行できます。
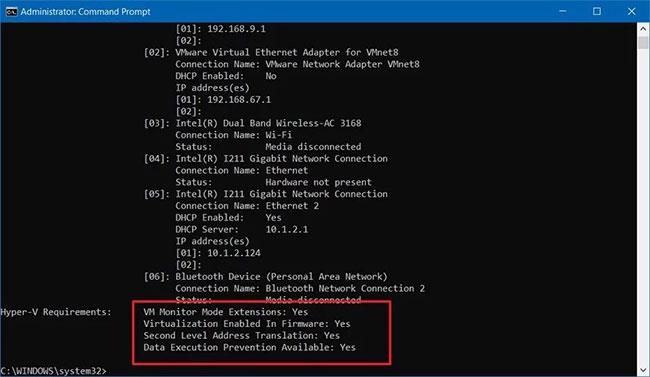
結果が「はい」であれば、Hyper-V を実行できます。
コマンドの[Hyper-V 要件]に[いいえ]が表示される場合は、ハードウェアがこの機能をサポートしていないか、手動で有効にする必要があります。
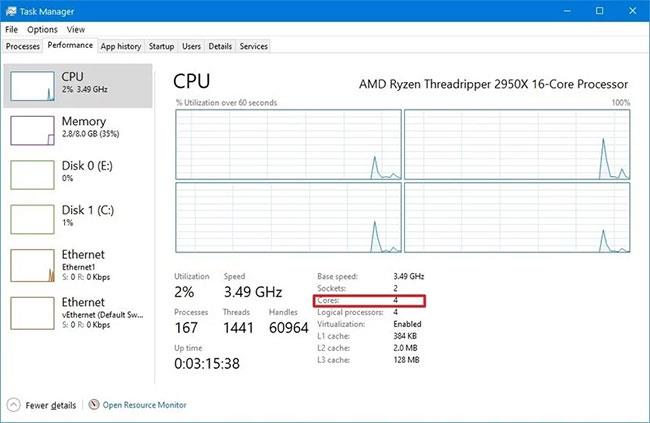
エミュレータには少なくとも 4 コアのプロセッサも必要です
エミュレータには少なくとも 4 コアのプロセッサも必要です。最新のデバイスのほとんどはこれらの最小要件を満たしていますが、キーボード ショートカット+ +を使用して [パフォーマンス] タブをクリックすると、タスク マネージャーから十分なコアがあるかどうかを判断できます。CtrlShiftESC
Hyper-V サポートを有効にする
Windows 10 で Hyper-V を有効にするには、次の手順に従います。
1. 「設定」を開きます。
2. 「アプリ」をクリックします。
3. [関連設定]セクションで、[プログラムと機能]オプションをクリックします。
4. [ Windows の機能をオンまたはオフにする]オプションをクリックします。
5. Hyper-V オプションをチェックします。
6. [OK]ボタンをクリックします。
7. 「今すぐ再起動」ボタンをクリックします。
8. 手順を完了したら、Microsoft エミュレータとテスト Windows 10X イメージのダウンロードとインストールに進むことができます。
Microsoftエミュレータをインストールする
Windows 10 に Microsoft エミュレータをインストールするには、次の手順に従います。
1. Microsoft ストアを開きます。
2. Microsoft エミュレータを検索します。
3. 検索結果からアプリケーションを選択します。
4. [取得] (または[インストール]) ボタンをクリックします。
手順を完了すると、エミュレーターがコンピューターにインストールされます。あとは、Windows 10X エミュレーター イメージをダウンロードするだけです。
Windows 10X エミュレータ イメージをインストールする
Windows 10X エミュレータ イメージをインストールするには、次の手順に従います。
1. Microsoft ストアを開きます。
2. Windows 10X エミュレータ イメージを検索します。
3. 検索結果からアプリケーションを選択します。
4. [取得] (または[インストール]) ボタンをクリックします。
手順を完了すると、Windows 10X テスト イメージがコンピュータにインストールされ、Microsoft エミュレータが自動的に検出します。
Windows 10Xエミュレータを起動する
Windows 10X エミュレーターを起動するには、次の手順に従います。
1. 「スタート」を開きます。
2. Microsoft エミュレータを検索し、最初の結果をクリックしてアプリケーションを開きます。
3. 「開始」ボタンをクリックします。
クイック ヒント: 「XDE:019、エミュレータを実行する権限がありません」という警告が表示された場合は、[再試行]ボタンをクリックして続行します。
4. 右側のコントロールを使用して、回転、移動、スクリーンショットの撮影、音量の制御、エミュレータの電源のオフを行います。

右側のコントロールを使用します
手順を完了すると、エミュレータが起動し、Microsoft が Windows 10X で行った進歩を確認できるようになります。
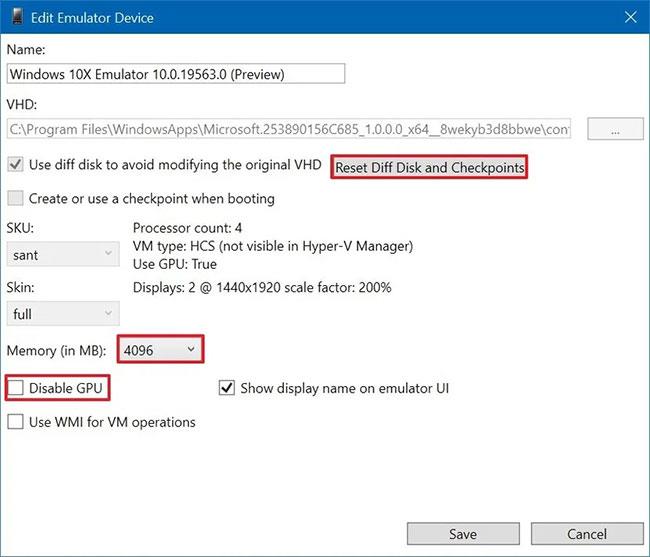
「差分ディスクとチェックポイント」をリセットするオプションがあります。
正常に動作しない場合は、Microsoft エミュレータ アプリから[編集]ボタンをクリックすることもできます。そうすると、エミュレータで「差分ディスクとチェックポイント」をリセットしてクリーン ブートするオプションが表示されます。必要に応じて、メモリ使用量を調整したり、GPU を無効にしたりすることもできます。
このガイドでは、Windows 10でデフォルトの電源プラン(バランス、高パフォーマンス、省電力)を復元する方法を詳しく解説します。
仮想化を有効にするには、まず BIOS に移動し、BIOS 設定内から仮想化を有効にする必要があります。仮想化を使用することで、BlueStacks 5 のパフォーマンスが大幅に向上します。
WiFi 接続に接続するときにドライバーが切断されるエラーを修正する方法を解説します。
DIR コマンドは、特定のフォルダーに含まれるすべてのファイルとサブフォルダーを一覧表示する強力なコマンド プロンプト コマンドです。 Windows での DIR コマンドの使用方法を詳しく見てみましょう。
ソフトウェアなしで Windows 10 アプリをバックアップし、データを保護する方法を説明します。
Windows のローカル グループ ポリシー エディターを使用して、通知履歴の削除やアカウントロックの設定を行う方法を説明します。
重要なリソースを簡単に監視及び管理できる<strong>IP監視</strong>ソフトウェアがあります。これらのツールは、ネットワーク、インターフェイス、アプリケーションのトラフィックをシームレスに確認、分析、管理します。
AxCrypt は、データの暗号化に特化した優れたソフトウェアであり、特にデータ セキュリティに優れています。
システムフォントのサイズを変更する方法は、Windows 10のユーザーにとって非常に便利です。
最近、Windows 10にアップデートした後、機内モードをオフにできない問題について多くのユーザーから苦情が寄せられています。この記事では、Windows 10で機内モードをオフにできない問題を解決する方法を説明します。








