Windows 10で欠落しているデフォルトの電源プランを復元する方法

このガイドでは、Windows 10でデフォルトの電源プラン(バランス、高パフォーマンス、省電力)を復元する方法を詳しく解説します。

Windows バックアップ設定をデフォルトにリセットできます。Windows 10 でこのタスクを完了する手順は次のとおりです。
Windows バックアップについて一言
Windows 10 では、Windows バックアップ (バックアップと復元) は Windows 7 から利用できるツールです。これは、ファイルまたはシステム全体の完全バックアップおよび差分バックアップを作成および復元するように設計されています。
このツールは現在では広く使用されていませんが、Windows 10 では引き続き利用可能であり、多くのユーザーがアップグレード後やハードウェア エラー発生後にファイルをバックアップしたり、ロールバックが必要な場合に備えて完全バックアップを作成したりするために今でもこのツールを使用しています。
唯一注意すべき点は、Windows バックアップに問題がある場合、またはもう使用したくない場合は、設定をリセットするオプションを見つける必要がないことです。ただし、この機能を再起動または無効にする場合は、いくつかのコマンドでタスクを完了できます。
このガイドでは、Windows 10 で古い Windows バックアップ機能の設定をデフォルトにリセットする手順について説明します。
Windowsバックアップの設定をリセットする方法
Windows バックアップ設定をデフォルトにリセットするには、次の手順を実行します。
1. Windows 10 で[スタート]を開きます。
3. 次のコマンドを入力して Windows バックアップ レジストリ エントリを削除し、 を押しますEnter。
reg delete HKLM\SOFTWARE\Microsoft\Windows\CurrentVersion\WindowsBackup /f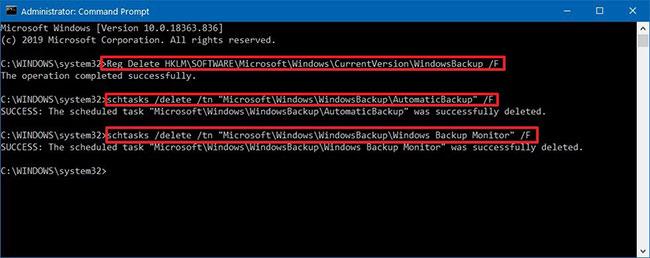
Windows バックアップのレジストリ エントリを削除します。
4. 次のコマンドを入力して、スケジュールされた自動バックアップ タスクを削除し、 を押しますEnter。
schtasks /delete /tn "Microsoft\Windows\WindowsBackup\AutomaticBackup" /f5. 次のコマンドを入力して、スケジュールされたバックアップ監視タスクを削除し、 を押しますEnter。
schtasks /delete /tn "Microsoft\Windows\WindowsBackup\Windows Backup Monitor" /f手順を完了すると、[ファイルのバックアップまたは復元]ページがデフォルト設定にリセットされ、以前に構成されたバックアップ設定が削除され、完全に新しいスケジュールを設定したり、機能をオフにしたりできるようになります。
このプロセスでは設定がリセットされるだけです。このツールを使用して作成された以前のバックアップは削除されません。バックアップと復元の設定をリセットした後 (Windows 7)、必要に応じてソース ドライブからバックアップを手動で削除する必要があります。
読者は、Quantrimang.comで、Windows 10 で Windows バックアップのディスク領域を管理する方法、またはWindows 10 の更新プログラムをオフにする方法について詳しく学ぶことができます。
このガイドでは、Windows 10でデフォルトの電源プラン(バランス、高パフォーマンス、省電力)を復元する方法を詳しく解説します。
仮想化を有効にするには、まず BIOS に移動し、BIOS 設定内から仮想化を有効にする必要があります。仮想化を使用することで、BlueStacks 5 のパフォーマンスが大幅に向上します。
WiFi 接続に接続するときにドライバーが切断されるエラーを修正する方法を解説します。
DIR コマンドは、特定のフォルダーに含まれるすべてのファイルとサブフォルダーを一覧表示する強力なコマンド プロンプト コマンドです。 Windows での DIR コマンドの使用方法を詳しく見てみましょう。
ソフトウェアなしで Windows 10 アプリをバックアップし、データを保護する方法を説明します。
Windows のローカル グループ ポリシー エディターを使用して、通知履歴の削除やアカウントロックの設定を行う方法を説明します。
重要なリソースを簡単に監視及び管理できる<strong>IP監視</strong>ソフトウェアがあります。これらのツールは、ネットワーク、インターフェイス、アプリケーションのトラフィックをシームレスに確認、分析、管理します。
AxCrypt は、データの暗号化に特化した優れたソフトウェアであり、特にデータ セキュリティに優れています。
システムフォントのサイズを変更する方法は、Windows 10のユーザーにとって非常に便利です。
最近、Windows 10にアップデートした後、機内モードをオフにできない問題について多くのユーザーから苦情が寄せられています。この記事では、Windows 10で機内モードをオフにできない問題を解決する方法を説明します。








