Windows 10で欠落しているデフォルトの電源プランを復元する方法

このガイドでは、Windows 10でデフォルトの電源プラン(バランス、高パフォーマンス、省電力)を復元する方法を詳しく解説します。

VRAMを増やす最善の方法は、グラフィック カードを購入することです。パフォーマンスの低い統合グラフィックスを使用している場合は、グラフィックス カードをアップグレードしてください。ただし、これを選択できない場合は、以下のWindows 10で VRAM を増やす 2 つの方法を参照してください。
専用ビデオRAMとは何ですか?
ビデオ RAM (略して VRAM) は、コンピュータのグラフィック プロセッサまたは GPU で動作する特別なタイプの RAM です。
GPU は、コンピュータのグラフィック カード (ビデオ カードとも呼ばれる) 上のチップで、画面に画像を表示する役割を果たします。技術的には正しくありませんが、GPU とグラフィックス カードという用語は同じ意味で使用されることがよくあります。
ビデオ RAM には、ゲーム テクスチャや照明効果など、GPU に必要な情報が含まれています。これにより、GPU が情報にすばやくアクセスし、ビデオを画面に出力できるようになります。
ビデオ RAM はグラフィックス カードの GPU のすぐ隣に配置されているため、このタスクにビデオ RAM を使用すると、システムRAMを使用するよりもはるかに高速になります。 VRAM はこの強力な目的のために構築されているため、「特化型」と呼ばれます。
Windows 10でVRAMを確認する方法
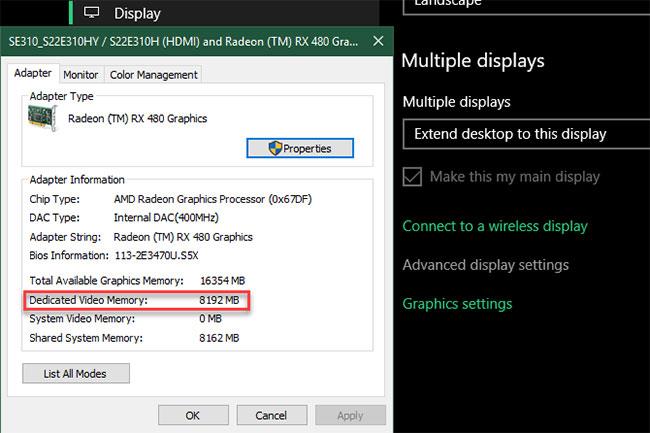
Windows 10 で VRAM を確認する
次の手順に従って、Windows 10 に搭載されているビデオ RAM の量を簡単に確認できます。
1. Win + Iを押して設定メニューを開きます。
2. [システム]エントリを選択し、左側のサイドバーの[表示]をクリックします。
3. 下にスクロールして、下部にある[詳細な表示設定]をクリックします。
4. 表示されるメニューで、設定を表示するモニターを選択します (必要な場合)。次に、下部にある「アダプターのプロパティを表示」をクリックします。
5. 新しいウィンドウで、現在のビデオ RAM が [専用ビデオ メモリ]の横に表示されます。
[アダプタの種類]に、お使いのデバイスに応じて、Nvidia または AMD グラフィックス カードの名前が表示されます。 AMD Accelerated Processing UnitまたはIntel HD Graphics が表示される場合は(おそらく)、統合グラフィックスを使用しています。
VRAMを増やす方法
方法 1: BIOS で VRAM 容量を指定する
1 つ目の方法は、BIOS で VRAM を調整することです。BIOS にアクセスし、メニューで [高度な機能] 、 [高度なチップセット機能]、または同様のものと呼ばれるオプションを探します。このメニュー内で、[グラフィック設定]、[ビデオ設定]、または[VGA 共有メモリ サイズ]を見つけます。
これらの機能には、GPU に割り当てられるメモリ量を調整するオプションがあります。デフォルトは通常128MBですが、十分なスペースがある場合はこれを256MBまたは512MBまで増やしてみてください。ただし、すべてのCPUまたは BIOS にこのオプションがあるわけではありません。
方法 2:偽のVRAM増加
ほとんどの統合グラフィックス ソリューションは、必要なシステム RAM の使用量を自動的に調整するため、 [アダプターのプロパティ]ウィンドウに報告される詳細はあまり重要ではありません。実際、統合グラフィックスの場合、専用ビデオ メモリの値は完全に「架空」です。システムは、ゲームに搭載されている VRAM の量をチェックするときに確認するために、そのダミー値を単にゲーム用に報告します。
したがって、ユーザーはレジストリ値を変更して、システムがゲームに報告する VRAM の量を変更できます。これは実際に VRAM を増やすのではなく、仮想値を変更するだけです。 「十分な VRAM がない」ためにゲームが起動を拒否した場合、この値を増やすことで問題を解決できる可能性があります。
[スタート] メニューに「regedit」と入力して、レジストリ エディター ウィンドウを開きます。
次の場所に移動します。
HKEY_LOCAL_MACHINE\ソフトウェア\インテル
左側のサイドバーでIntelフォルダーを右クリックし、 [新規 ] > [キー]を選択し、このキーにGMMという名前を付けます。次に、左側のペインで新しいGMMを選択し、右側のペインで右クリックして、 [新規作成] > [ DWORD (32 ビット) 値]を選択し、 D dedicatedSegmentSizeという名前を付けて値を指定します。必ずDecimalを選択してください。 MB では、最小値は0 (エントリを無効にする)、最大値は512です。この値を設定し、コンピューターを再起動します。
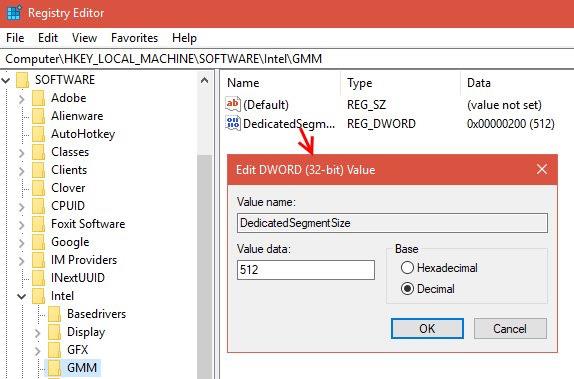
これらの方法は機能しない可能性がありますが、問題が発生した場合は試してみる価値があります。システム RAM の容量が少なく、統合グラフィックスでのゲームの実行に問題がある場合は、統合グラフィックスを使用するために RAM を追加してみてください。
ビデオ RAM が必要になるのはどのような作業ですか?
具体的な数字について話す前に、ゲームやその他のグラフィックスを多用するアプリケーションのどの側面が VRAM を最も多く使用するかについて触れておく必要があります。
VRAM 消費における重要な要素は、ディスプレイの解像度です。ビデオ RAM は、GPU が画面上に画像を表示する前および表示中に画像を保持するフレーム バッファ (画面メモリ) を保存します。高解像度の画像ほど多くのピクセルが表示されるため、高品質の出力 (4K ゲームなど) では、より多くの VRAM が使用されます。
モニターに加えて、ゲーム内のテクスチャも必要な VRAM の量に大きな影響を与える可能性があります。最近の PC ゲームのほとんどでは、グラフィック設定を調整して、希望のパフォーマンスやビジュアル品質を調整できます。
安価なカード (または統合グラフィックス) を使用して、低または中設定で数年前のゲームをプレイできます。ただし、高品質または超品質、またはゲーム内のテクスチャを通常よりも良くするカスタム MOD では、大量のビデオ RAM が必要になります。
アンチエイリアス (ギザギザのエッジを滑らかにする) などの美化機能も、追加のピクセルが必要となるため、より多くの VRAM を使用します。 2 つの画面で同時にプレイする場合、要件はさらに高くなります。
特定のゲームでは、異なる量の VRAM が必要になる場合もあります。オーバーウォッチのようなゲームはグラフィックスに関してはそれほど要求が高くありませんが、サイバーパンク 2077 のような多くの高度な照明効果や詳細なテクスチャを備えたゲームにはより多くのリソースが必要です。

特定のゲームには異なる量の VRAM が必要です
逆に、古い PC シューティング ゲームをプレイするには、VRAM (または統合グラフィックス) が 2 GB しか搭載されていない安価なカードで十分です。当時のゲームには 2GB の VRAM は必要ありませんでした。
ゲームに興味がない場合でも、人気のあるソフトウェアの中にはかなりの量の VRAM を必要とするものがあります。十分なビデオ RAM がないと、AutoCAD などの 3D デザイン ソフトウェア、特に Photoshop での高度な編集、および高品質のビデオ編集に支障が生じます。
VRAM はどれくらいあれば十分ですか?
明らかに、すべての人にとって最適な VRAM の正確な量を知ることは不可能です。ただし、この記事では、グラフィックス カードで目標とする VRAM の量についての基本的なガイダンスを提供します。
1 ~ 2GB VRAM : これらのカードは通常 100 ドル未満です。統合グラフィックスよりも優れたパフォーマンスを提供しますが、平均以上の設定ではほとんどの最新のゲームを処理できません。統合グラフィックスで動作しない古いゲームをプレイしたい場合にのみ、この容量の VRAM を搭載したカードを購入してください。このレベルは、ビデオ編集や 3D モデリングを伴う作業には推奨されません。
3 ~ 6GB VRAM : これらのミッドレンジ カードは、中程度のゲームや集中的なビデオ編集に適しています。クレイジーなテクスチャ パックを使用することはできませんが、最新のゲームを 1080p でプレイすることができます (場合によっては問題が発生します)。将来のニーズを考慮すると、4GB よりも 6GB の方が適しています。
8GB VRAM 以上: 大量の RAM を搭載したこれらのハイエンド ビデオ カードは、本格的なゲーマー向けです。最新のゲームを 4K 解像度でプレイしたい場合は、大量の VRAM を搭載したカードが必要です。
ただし、グラフィックス カードのメーカーは、GPU の能力に応じて適切な量の VRAM を追加することに注意してください。
したがって、75 ドルの安価なグラフィック カードには少量の VRAM が搭載されていますが、500 ドルのグラフィック カードにはより多くの VRAM が搭載されています。弱い GPU が 8 GB の VRAM ストレージを必要とするビデオを表示できるほど強力でない場合、カードにそれだけの VRAM を搭載するのは無駄です。
2D インディー プラットフォーマーをプレイするのに、12 GB の VRAM を搭載した最高 $800 のカードは必要ありません。実際には、購入したいカードが複数の VRAM 構成で利用できる場合に、どのくらいの VRAM を取得できるかを気にする必要があるだけです。
VRAM に関する一般的な懸念事項
通常の RAM と同様に、VRAM が多いほどパフォーマンスが向上するとは限らないことに注意してください。カードに 4 GB の VRAM が搭載されており、2 GB しか使用しないゲームをプレイしている場合、8 GB カードにアップグレードしても意味がありません。
逆にVRAMが足りないのは大きな問題です。 VRAM がいっぱいの場合、システムは標準 RAM に依存する必要があり、パフォーマンスが低下します。フレーム レートの低下やその他の多くの悪影響が発生します。極端な場合には、ゲームの速度が異常に遅くなり、プレイ不能になる可能性があります (30FPS 未満の場合)。
パフォーマンスに関しては、VRAM は 1 つの要素にすぎないことに注意してください。十分な強力な CPU が搭載されていない場合、HD ビデオを表示することはできません。システム RAM が不足しているため、複数のプログラムを同時に実行することができません。また、機械式ハード ドライブを使用すると、システム パフォーマンスが大幅に制限されます。さらに、一部の安価なグラフィックス カードは、DDR5 よりも劣る低速の DDR3 VRAM を使用する場合があります。
どのグラフィックス カードとビデオ RAM の量が自分に適しているかを知る最善の方法は、知識のある人に相談することです。最新のグラフィックス カードに詳しい友人に尋ねたり、Reddit などのフォーラムに投稿して、特定のカードが自分のニーズに合うかどうかを尋ねることも良いアイデアです。
VRAM は統合グラフィックスとどう違うのですか?
ここまでの説明は、PC に専用のグラフィックス カードが搭載されていることを前提としています。コンピューターを自作したり、組み立て済みのゲーム用コンピューターを購入したりする人のほとんどは、ビデオ カードを搭載したデスクトップを持っています。より強力なラップトップには、専用のグラフィックス カードが搭載されているものもあります。
しかし、安価なデスクトップやラップトップにはビデオ カードが搭載されていないことが多く、代わりに統合グラフィックスが使用されています。
統合グラフィックス ソリューションとは、GPU が CPU と同じダイ上にあり、独自の専用 VRAM を使用するのではなく、通常のシステム RAM を共有することを意味します。これは予算に優しいソリューションであり、スペースと電力を消費するビデオ カードを必要とせずにラップトップで基本的なグラフィックスを出力できるようになります。ただし、統合グラフィックスは、ゲームやグラフィックスを多用するタスクには適していません。
統合されたグラフィックスがどれほど強力であるかは、CPU によって異なります。 Intel Iris Xe グラフィックス カードを搭載した新しい Intel CPU は、古い安価なオプションよりも強力ですが、それでも専用グラフィックスと競合することはできません。
過去数年以内にデバイスを購入したばかりであれば、ビデオの視聴、低負荷のゲームのプレイ、統合グラフィックスを備えた基本的な写真およびビデオ編集アプリケーションの作業には問題ありません。ただし、グラフィックが印象的な最新のゲームを統合グラフィックスでプレイすることは基本的に不可能です。
成功を祈っています!
このガイドでは、Windows 10でデフォルトの電源プラン(バランス、高パフォーマンス、省電力)を復元する方法を詳しく解説します。
仮想化を有効にするには、まず BIOS に移動し、BIOS 設定内から仮想化を有効にする必要があります。仮想化を使用することで、BlueStacks 5 のパフォーマンスが大幅に向上します。
WiFi 接続に接続するときにドライバーが切断されるエラーを修正する方法を解説します。
DIR コマンドは、特定のフォルダーに含まれるすべてのファイルとサブフォルダーを一覧表示する強力なコマンド プロンプト コマンドです。 Windows での DIR コマンドの使用方法を詳しく見てみましょう。
ソフトウェアなしで Windows 10 アプリをバックアップし、データを保護する方法を説明します。
Windows のローカル グループ ポリシー エディターを使用して、通知履歴の削除やアカウントロックの設定を行う方法を説明します。
重要なリソースを簡単に監視及び管理できる<strong>IP監視</strong>ソフトウェアがあります。これらのツールは、ネットワーク、インターフェイス、アプリケーションのトラフィックをシームレスに確認、分析、管理します。
AxCrypt は、データの暗号化に特化した優れたソフトウェアであり、特にデータ セキュリティに優れています。
システムフォントのサイズを変更する方法は、Windows 10のユーザーにとって非常に便利です。
最近、Windows 10にアップデートした後、機内モードをオフにできない問題について多くのユーザーから苦情が寄せられています。この記事では、Windows 10で機内モードをオフにできない問題を解決する方法を説明します。








