Windows 10で欠落しているデフォルトの電源プランを復元する方法

このガイドでは、Windows 10でデフォルトの電源プラン(バランス、高パフォーマンス、省電力)を復元する方法を詳しく解説します。

Windows 8 以降、ReFS と呼ばれる新しいファイル システムがオペレーティング システムに組み込まれています。この記事では、Windows 10 で ReFS を使用してドライブをフォーマットする方法を学習します。
ReFS ファイル システム
ReFS は Resilient File System の略です。 ReFSのコードネームは「Protogon」。一部の機能は削除されますが、いくつかの点でNTFSが改善されます。
ReFS はファイル サーバー専用です。実際、Windows 10 では、ホスト オペレーティング システムのみが対象です。
Windows 10 Creators Update には、ReFS の更新バージョンが含まれています。以前の Windows 10 リリースでは、ReFS バージョンは 1.2 でした。 Windows 10 バージョン 1703 には、ReFS バージョン 3.2 が付属しています。互換性上の理由から、ReFS バージョン 1.2 を使用してドライブをフォーマットすることは可能です。
Windows 10でReFSを使用してドライブをフォーマットする方法
Windows 10 で ReFS を使用してドライブをフォーマットするには、次の手順を実行します。
2. 次のレジストリ キーに移動します。
HKEY_LOCAL_MACHINE\SYSTEM\CurrentControlSet\Control3. ここでMiniNTという名前の新しいキーを作成し、次のパスを取得します。
HKEY_LOCAL_MACHINE\SYSTEM\CurrentControlSet\Control\MiniNT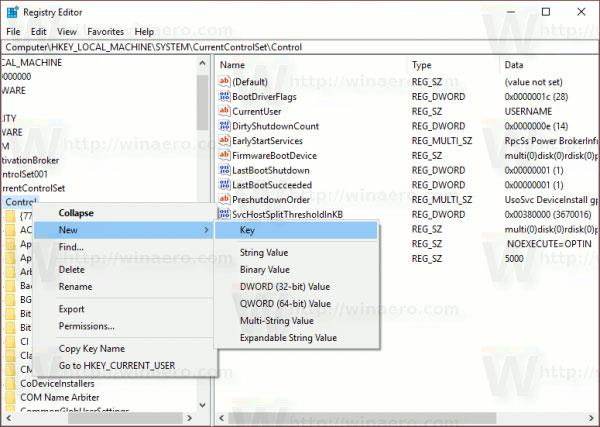
MiniNT という名前の新しいキーを作成します。
4. ここで、 「AllowRefsFormatOverNonmirrorVolume」という名前の新しい DWORD 値を作成する必要があります。このパラメータの値データは0または1である必要があります。ReFS 機能のロックを解除するには、これを1に設定します。
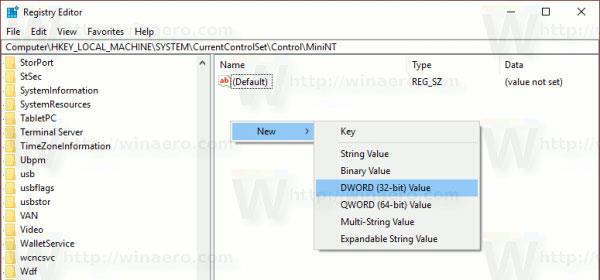
「AllowRefsFormatOverNonmirrorVolume」という名前の新しい DWORD 値を作成します。
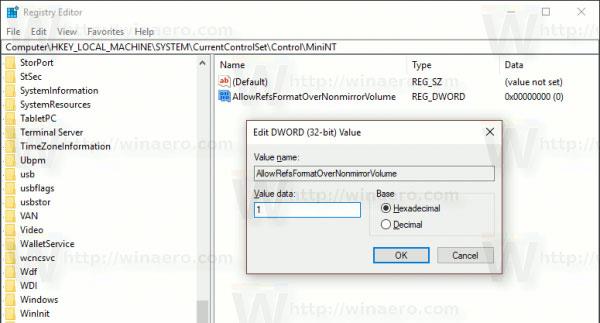
パラメータ値データを1に設定します
5. レジストリ エディタ アプリケーションを閉じます。
6. 次に、次のコマンドを実行してドライブをフォーマットします。
format z: /u /fs:refs /i:enableこのコマンドは、ドライブZ:をReFS 3.2でフォーマットします。続行する前に、正しいドライブ文字を使用してください。
format z: /u fs:refsv1 /i:enableこのコマンドは、ドライブZ:を古いReFS 1.2バージョンでフォーマットします。
注: /i:enableオプションは、ReFS 形式のコマンドに必要です。これにより、Integrity Streams の回復機能が有効になります。
ここで、作成した MiniNT キーを削除します。このレジストリ キーは、Windows 10 で問題を引き起こし、オペレーティング システムがWindows プレインストール環境 - WinPE (Windows 10 セットアップ プログラムなど) で実行されていると「認識」させます。 ReFS でドライブをフォーマットした後、削除してください。
このガイドでは、Windows 10でデフォルトの電源プラン(バランス、高パフォーマンス、省電力)を復元する方法を詳しく解説します。
仮想化を有効にするには、まず BIOS に移動し、BIOS 設定内から仮想化を有効にする必要があります。仮想化を使用することで、BlueStacks 5 のパフォーマンスが大幅に向上します。
WiFi 接続に接続するときにドライバーが切断されるエラーを修正する方法を解説します。
DIR コマンドは、特定のフォルダーに含まれるすべてのファイルとサブフォルダーを一覧表示する強力なコマンド プロンプト コマンドです。 Windows での DIR コマンドの使用方法を詳しく見てみましょう。
ソフトウェアなしで Windows 10 アプリをバックアップし、データを保護する方法を説明します。
Windows のローカル グループ ポリシー エディターを使用して、通知履歴の削除やアカウントロックの設定を行う方法を説明します。
重要なリソースを簡単に監視及び管理できる<strong>IP監視</strong>ソフトウェアがあります。これらのツールは、ネットワーク、インターフェイス、アプリケーションのトラフィックをシームレスに確認、分析、管理します。
AxCrypt は、データの暗号化に特化した優れたソフトウェアであり、特にデータ セキュリティに優れています。
システムフォントのサイズを変更する方法は、Windows 10のユーザーにとって非常に便利です。
最近、Windows 10にアップデートした後、機内モードをオフにできない問題について多くのユーザーから苦情が寄せられています。この記事では、Windows 10で機内モードをオフにできない問題を解決する方法を説明します。








