Windows 10で欠落しているデフォルトの電源プランを復元する方法

このガイドでは、Windows 10でデフォルトの電源プラン(バランス、高パフォーマンス、省電力)を復元する方法を詳しく解説します。

Windows 10 には、デバイスを追跡するだけでなく、リモートでロックすることもできる優れた機能があります。この機能は、PC を紛失したり、泥棒の手に渡った場合に非常に役立ちます。また、この便利な機能の最適化と簡素化に多大な労力を費やし、専門知識のないユーザーでも簡単に実行できるようにした Microsoft も賞賛すべきです。この記事では、Windows 10 で PC をリモートからロックする方法を学びます。
Windows 10 で「デバイスの検索」機能を有効にする

Windows 10 デバイスを見つける前に、個人の Microsoft アカウントでシステムにログインし、デバイスの検索機能を有効にする必要があります。この機能は、デバイスをリモートでロックする場合に非常に重要な要素です。
システムをローカル ユーザーとして使用している場合は、設定アプリを開き、 [アカウント] -> [自分の情報]に移動し、[代わりに Microsoft アカウントでサインイン]オプションをクリックします。ログインに成功したら、指示に従ってアカウントのリンク プロセスを完了します。システムが Microsoft アカウントに正常にリンクされると、デバイスが [Microsoft デバイス] ページにリストされます。
これで、「デバイスを探す」機能を有効にすることができます。一般に、Windows 10 のセットアップまたはアップグレード中にデフォルトのプライバシー設定を選択した場合、デバイスの検索機能は自動的に有効になります。それ以外の場合は、この機能を手動で有効にする必要があります。
ステップ1:。これを行うには、まず設定アプリを再度開き、[更新とセキュリティ] -> [デバイスの検索]に移動します。図に示すように、左側のペインで、「デバイスの検索」機能がオフになっていることがわかります。この設定をリセットするには、下の「変更」ボタンをクリックしてください。

ステップ2:。[デバイスの位置情報を定期的に保存する]の下にあるスイッチを[オン]に切り替えます。位置追跡を有効にした後の設定アプリでは次のようになります。

今後、Windows 10 はデバイスの位置データを定期的に Microsoft に送信するため、必要なときにデバイスを簡単に見つけることができます。 Windows 10 が位置データを更新すると、タスクバーに位置追跡アイコンが表示されます。
Windows 10 でデバイスをリモートで見つけてロックする
位置追跡が正常に設定されたら、Microsoft 管理 Web サイトで Windows 10 デバイスを追跡し、直接ロックすることができます。このプロセスは、個人の Google アカウントを通じてAndroidデバイスを追跡する方法と非常に似ています。
ステップ 1: まず、Microsoft デバイス管理ページにアクセスします。ここには、アカウントに接続されているすべてのデバイスに関する情報が Microsoft によって完全にリストされます。検索またはロックするデバイスを見つけて、[詳細を表示] リンクをクリックします。
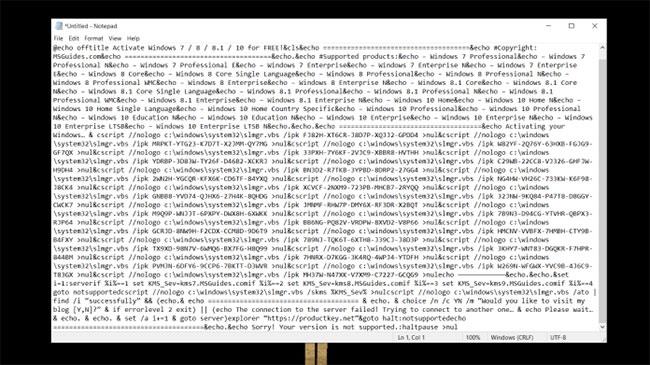
ステップ 2: デバイス情報ページでは、Microsoft はデバイスのセキュリティ ステータス、ドライブ容量、Windows アップデート ステータス、 BitLocker暗号化ステータスなどの多くの必要な情報をリストします。デバイスの場所を確認したい場合は、 「デバイスを探す」リンクをクリックします。

ステップ 3: [デバイスの検索]リンクをクリックするとすぐに、Microsoft はデバイスの位置に関するデータの収集を試みます。さらに、Windows 10 では、管理者がデバイスの現在の場所にアクセスしようとしていることを示すメッセージも表示されます。デバイスがインターネットに接続されていないなどの理由で Microsoft が現在の位置データを取得できない場合、デバイスがオンライン状態にあった最新の位置コードに関する情報が表示されます。

ステップ 4: デバイスの場所と使用するインターネット接続の種類に応じて、位置精度は変化します。
ステップ5. デバイスをロックするには、管理ページ画面の右上隅に表示される「ロック」ボタンをクリックします。
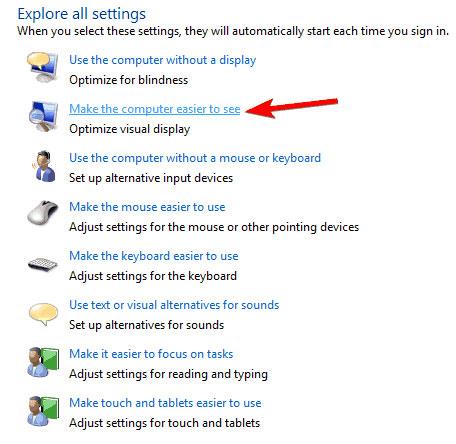
ステップ 6: ポップアップ ウィンドウで[次へ]ボタンをクリックすると、Microsoft がデバイスのロックを開始します。

デバイスがインターネットに接続されている場合は、すぐにロックされます。そうしないと、次回インターネットに接続したときにロックされます。デバイスがロックされると、Microsoft アカウントのパスワードを入力しないとロックを解除できません。
デバイスのロックを解除すると、Microsoft アカウントのパスワードもリセットする必要があることに注意してください。さらに、Microsoft が不審な動作を検出した場合、代替電子メール アドレスへのリンクを送信するか、指定された携帯電話番号にワンタイム コードを送信することにより、本人確認を行うよう求められる場合があります。
もちろん、これは複雑なプロセスではありませんが、必ずしも簡単すぎるわけでもありません。多くの状況では、デバイスの追跡とロック中に不正確さが発生する可能性があります。 「納屋を建てるために牛を失う」ことがないように、自分自身のバックアップ計画を立てることが最善です。すべての重要なデータを定期的かつ科学的にバックアップする計画を立ててください。可能であれば、デバイスが誤って悪者の手に渡った場合の損害とリスクを制限するために、すべての重要な機密ファイルを暗号化してください。これは、ビジネスマン、研究者、または頻繁に旅行したりラップトップを使用して仕事をしたりすることが多い人にとって、特に重要です。
上記は、個人の Microsoft アカウントを使用して Windows 10 コンピューターをリモートで見つけてロックするための簡単な手順です。上記の方法でデバイスをロックしてみましたか?以下のコメントセクションにコメントを残してください。幸運を!
続きを見る:
このガイドでは、Windows 10でデフォルトの電源プラン(バランス、高パフォーマンス、省電力)を復元する方法を詳しく解説します。
仮想化を有効にするには、まず BIOS に移動し、BIOS 設定内から仮想化を有効にする必要があります。仮想化を使用することで、BlueStacks 5 のパフォーマンスが大幅に向上します。
WiFi 接続に接続するときにドライバーが切断されるエラーを修正する方法を解説します。
DIR コマンドは、特定のフォルダーに含まれるすべてのファイルとサブフォルダーを一覧表示する強力なコマンド プロンプト コマンドです。 Windows での DIR コマンドの使用方法を詳しく見てみましょう。
ソフトウェアなしで Windows 10 アプリをバックアップし、データを保護する方法を説明します。
Windows のローカル グループ ポリシー エディターを使用して、通知履歴の削除やアカウントロックの設定を行う方法を説明します。
重要なリソースを簡単に監視及び管理できる<strong>IP監視</strong>ソフトウェアがあります。これらのツールは、ネットワーク、インターフェイス、アプリケーションのトラフィックをシームレスに確認、分析、管理します。
AxCrypt は、データの暗号化に特化した優れたソフトウェアであり、特にデータ セキュリティに優れています。
システムフォントのサイズを変更する方法は、Windows 10のユーザーにとって非常に便利です。
最近、Windows 10にアップデートした後、機内モードをオフにできない問題について多くのユーザーから苦情が寄せられています。この記事では、Windows 10で機内モードをオフにできない問題を解決する方法を説明します。








