Windows 10で欠落しているデフォルトの電源プランを復元する方法

このガイドでは、Windows 10でデフォルトの電源プラン(バランス、高パフォーマンス、省電力)を復元する方法を詳しく解説します。
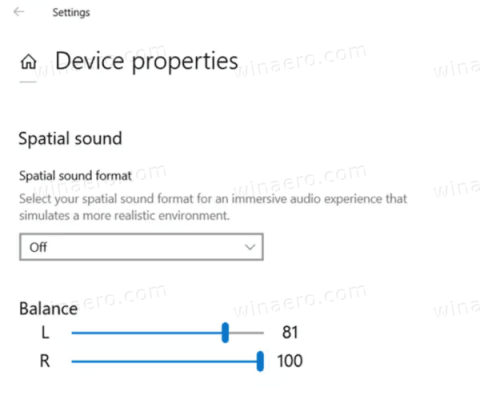
現在、Bluetooth ヘッドセットは、音楽を聴いたり、通話したりするのに不可欠なツールとなっていますが、最近、一部の Windows 10 ユーザーから Bluetooth の音量を制御できないと報告されています。ヘッドセットの両側のボリュームは接続されているため、どちらかの側のサウンドを変更すると、もう一方の側にも影響します。
幸いなことに、Windows 10 には特別なオーディオ機能である絶対ボリュームが含まれており、ボリューム スライダーを使用して、コンピューターに接続されている Bluetooth スピーカー (またはヘッドセット) のローカル ボリュームを正確に制御できます。これは、バージョン 1803 April 2018 Update 以降の Windows 10 で利用可能です。
今日、このチュートリアルでは、Quantrimang がWindows 10 PC で Bluetooth 絶対ボリュームを有効または無効にする 2 つの異なる方法 (コマンド プロンプトとレジストリ エディター) を紹介します。
Windows 10の絶対ボリューム
Microsoft は、Windows 10 の Bluetooth スタックを継続的に改善しています。たとえば、2004 バージョンの Windows 10 は Bluetooth 5.1 認定を取得し、スタック バージョンの最新のイノベーションをすべてユーザーに提供します。さらに、Windows 10 は Insider Preview ビルドで Bluetooth 5.2 機能をサポートする予定であり、これは 1 月 20 日以降にリリースされる機能更新プログラムに含まれる予定です。
絶対ボリュームは便利な機能です。ただし、一部のBluetooth機器では、左右それぞれの音量調整ができない場合があります。いずれかのスピーカーの音量レベルを変更すると、もう一方のスピーカーの音量レベルも自動的に変更されます。
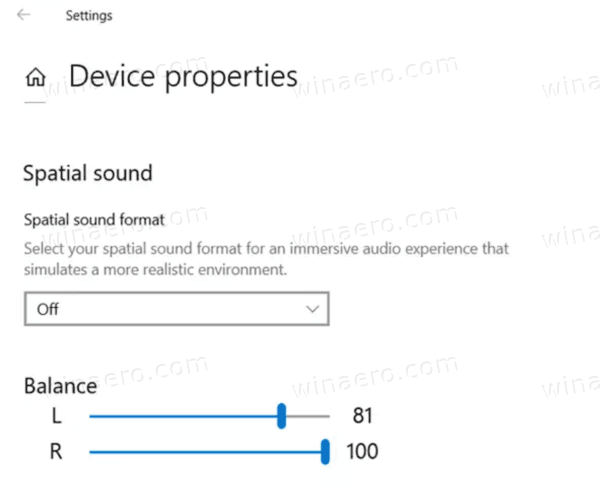
一方のスピーカーの音量レベルを変更すると、もう一方のスピーカーの音量レベルも自動的に変更されます
この場合、絶対ボリュームを無効にすることをお勧めします。これはレジストリを編集することで実行できます。続行する前に、ユーザー アカウントに管理者権限があることを確認してください。次に、以下の指示に従ってください。
Windows 10でBluetooth絶対音量をオン/オフにする方法
Windows 10 PC で Bluetooth 絶対ボリュームを有効または無効にするには、次のいずれかの方法を使用します。
レジストリエディタの使用
2. 次のレジストリ キーに移動します。
HKEY_LOCAL_MACHINE\SYSTEM\ControlSet001\Control\Bluetooth\Audio\AVRCP\CT3. 右側で、新しい 32 ビット DWORD 値DisableAbsolute Volume を変更または作成します。
注: 64 ビット Windows を実行している場合でも、32 ビット DWORD 値を作成する必要があります。
4.絶対ボリューム機能を無効にするには、その値を1に設定します。
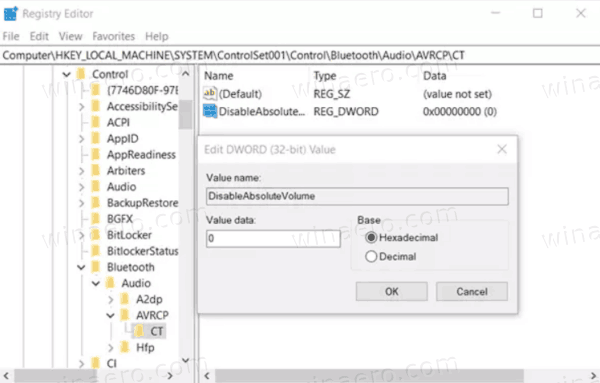
絶対ボリュームを無効にする場合は値を 1 に設定し、有効にする場合は 0 に設定します。
5.絶対ボリュームを有効にするには、その値を0に設定します。
6. Windows 10を再起動します。
コマンドプロンプトの使用
Bluetooth 絶対音量を無効にするには、コマンド プロンプトでいくつかのコードを実行するだけです。詳細な方法は次のとおりです。
Win + Rキーを同時に押して、[ファイル名を指定して実行] ダイアログ ボックスを開きます。
空の領域にcmdと入力し、 Ctrl + Shift + Enterを押します。これにより、管理者権限でWindows コンソールが起動します。
UACウィンドウが表示されたら、「はい」をクリックします。
管理者権限を持つコマンド プロンプトで、以下のコマンドを 1 つずつ実行し、各コマンド ラインの後でEnterキーを押します。
reg add HKLM\SYSTEM\ControlSet001\Control\Bluetooth\Audio\AVRCP\CT /v DisableAbsoluteVolume /t REG_DWORD /d 1 /f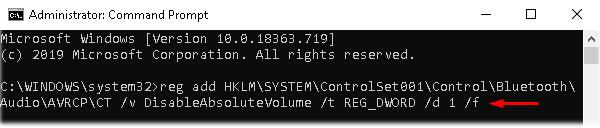
Bluetooth 絶対音量を無効にする
注: Bluetooth 絶対音量を有効にしたい場合は、以下のコマンドを実行します。
reg add HKLM\SYSTEM\ControlSet001\Control\Bluetooth\Audio\AVRCP\CT /v DisableAbsoluteVolume /t REG_DWORD /d 0 /f上記のコードが正常に実行されたら、PC を再起動して、これまでに行った変更を有効にします。
このガイドでは、Windows 10でデフォルトの電源プラン(バランス、高パフォーマンス、省電力)を復元する方法を詳しく解説します。
仮想化を有効にするには、まず BIOS に移動し、BIOS 設定内から仮想化を有効にする必要があります。仮想化を使用することで、BlueStacks 5 のパフォーマンスが大幅に向上します。
WiFi 接続に接続するときにドライバーが切断されるエラーを修正する方法を解説します。
DIR コマンドは、特定のフォルダーに含まれるすべてのファイルとサブフォルダーを一覧表示する強力なコマンド プロンプト コマンドです。 Windows での DIR コマンドの使用方法を詳しく見てみましょう。
ソフトウェアなしで Windows 10 アプリをバックアップし、データを保護する方法を説明します。
Windows のローカル グループ ポリシー エディターを使用して、通知履歴の削除やアカウントロックの設定を行う方法を説明します。
重要なリソースを簡単に監視及び管理できる<strong>IP監視</strong>ソフトウェアがあります。これらのツールは、ネットワーク、インターフェイス、アプリケーションのトラフィックをシームレスに確認、分析、管理します。
AxCrypt は、データの暗号化に特化した優れたソフトウェアであり、特にデータ セキュリティに優れています。
システムフォントのサイズを変更する方法は、Windows 10のユーザーにとって非常に便利です。
最近、Windows 10にアップデートした後、機内モードをオフにできない問題について多くのユーザーから苦情が寄せられています。この記事では、Windows 10で機内モードをオフにできない問題を解決する方法を説明します。








