Windows 10で欠落しているデフォルトの電源プランを復元する方法

このガイドでは、Windows 10でデフォルトの電源プラン(バランス、高パフォーマンス、省電力)を復元する方法を詳しく解説します。
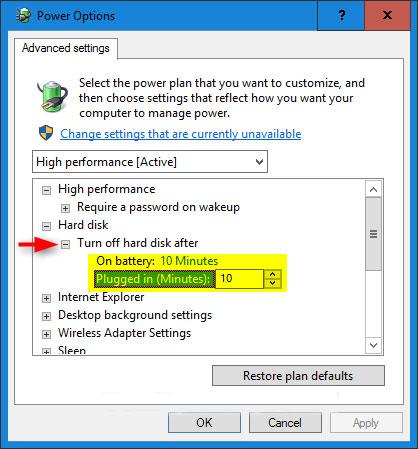
[電源オプション]の[その後ハードディスクをオフにする]設定を使用すると、ハード ドライブ (HDD) が一定期間非アクティブであることを検出した後に、その電源をオフにするように設定できます。この設定は、 SSD または NVMe ドライブには影響しません。
ハードドライブが使用されていないときに自動的にオフになるようにすると、エネルギーを節約し、PC のバッテリー寿命を延ばすことができます。
あなたまたは何かが無効になったハードドライブにアクセスしようとすると、ハードドライブが自動的にオンラインに戻り、アクセスが許可されるまでに数秒の遅延が発生します。
このガイドでは、 Windows 10で指定された数分間、またはまったく使用されなかった場合にハード ドライブの電源をオフにする方法を説明します。
注: 一定期間操作が行われなかった場合にハード ドライブの電源がオフになるように設定している場合、エクスプローラーを再起動すると遅延が発生します。これは、エクスプローラーが起動する前に、無効になっていたすべてのドライブがオンラインに戻るまで待つ必要があるためです。再開した。
1.電源オプションの「ハードディスクの電源を切る後」の設定を変更します。
1.電源オプションの詳細設定を開きます。
2. [ハードディスク]と[次の時間でハードディスクの電源を切る]を展開し、分数を設定するか、必要に応じて [なし] を選択し、[OK]をクリックします。
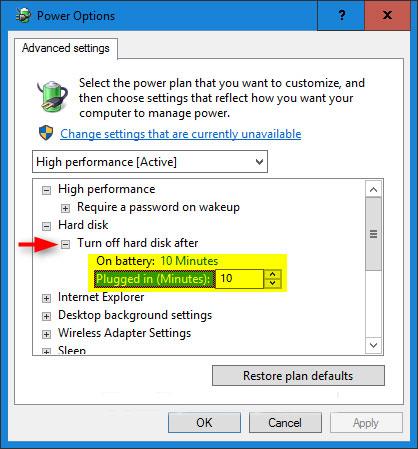
分数を設定するか、「なし」を選択します
注: デフォルトのオプションは 20 分です。短い分数を設定しないでください。これを行うと、回転速度 (スピンアップ/スピンダウン) をより頻繁に変更する必要が生じるため、ハードドライブの磨耗が増加する可能性があります。
2. コマンドプロンプトで「ハードディスクの電源を切る」の設定を変更します。
2. 以下で使用するコマンドをコマンド プロンプトに入力し、 を押しますEnter。
電池を使用する場合:
powercfg /SETDCVALUEINDEX SCHEME_CURRENT 0012ee47-9041-4b5d-9b77-535fba8b1442 6738e2c4-e8a5-4a42-b16a-e040e769756e および/または接続時:
powercfg /SETACVALUEINDEX SCHEME_CURRENT 0012ee47-9041-4b5d-9b77-535fba8b1442 6738e2c4-e8a5-4a42-b16a-e040e769756e 注: 上記のコマンドを、ハードドライブの電源をオフにするまで待機する秒数に置き換えます。
ゼロ秒を使用すると、 「なし」を選択したことと同じになります。
デフォルトのデータ値は 1200 秒 (20 分) です。
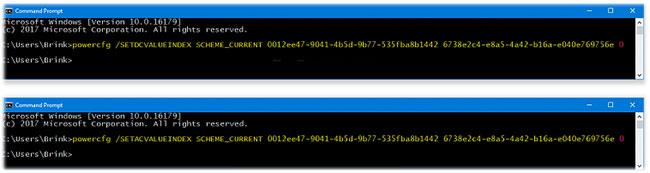
コマンドプロンプトで「ハードディスクの電源を切る後」の設定を変更する
このガイドでは、Windows 10でデフォルトの電源プラン(バランス、高パフォーマンス、省電力)を復元する方法を詳しく解説します。
仮想化を有効にするには、まず BIOS に移動し、BIOS 設定内から仮想化を有効にする必要があります。仮想化を使用することで、BlueStacks 5 のパフォーマンスが大幅に向上します。
WiFi 接続に接続するときにドライバーが切断されるエラーを修正する方法を解説します。
DIR コマンドは、特定のフォルダーに含まれるすべてのファイルとサブフォルダーを一覧表示する強力なコマンド プロンプト コマンドです。 Windows での DIR コマンドの使用方法を詳しく見てみましょう。
ソフトウェアなしで Windows 10 アプリをバックアップし、データを保護する方法を説明します。
Windows のローカル グループ ポリシー エディターを使用して、通知履歴の削除やアカウントロックの設定を行う方法を説明します。
重要なリソースを簡単に監視及び管理できる<strong>IP監視</strong>ソフトウェアがあります。これらのツールは、ネットワーク、インターフェイス、アプリケーションのトラフィックをシームレスに確認、分析、管理します。
AxCrypt は、データの暗号化に特化した優れたソフトウェアであり、特にデータ セキュリティに優れています。
システムフォントのサイズを変更する方法は、Windows 10のユーザーにとって非常に便利です。
最近、Windows 10にアップデートした後、機内モードをオフにできない問題について多くのユーザーから苦情が寄せられています。この記事では、Windows 10で機内モードをオフにできない問題を解決する方法を説明します。








