Windows 10で欠落しているデフォルトの電源プランを復元する方法

このガイドでは、Windows 10でデフォルトの電源プラン(バランス、高パフォーマンス、省電力)を復元する方法を詳しく解説します。

Windows 10 のトランスペアレント モードはシステムの小さな機能であり、常に制御モードで動作します。さらに、必要に応じて、ユーザーはタスクバーをこのモードに戻すことしかできません。ただし、透明モードは、コンピューターのインターフェイスを革新するために、多くの人が Windows 10 で使用したいと考えている機能です。その場合は、コンピュータ上で開いているすべてのアプリケーション ウィンドウまたはプログラムをカスタマイズする機能を備えた WindowTop ツールを使用できます。さらに、WindowTop は各ユーザーのニーズに適した他のウィンドウのカスタマイズも多数提供しています。
ステップ1:
まず、以下のリンクにアクセスして、WindowTop ツールをコンピューターにダウンロードします。
ページ インターフェイスでは、WindowTop の多くのバージョンがあることがわかります。ダウンロードに使用するバージョンをクリックします。
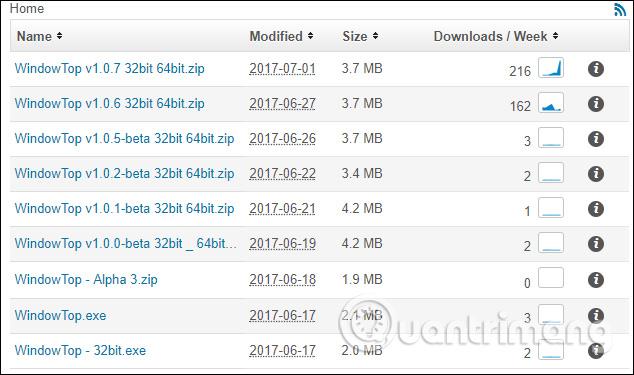
ステップ2:
次に、「ファイルの抽出」をクリックしてファイルの抽出に進みます。
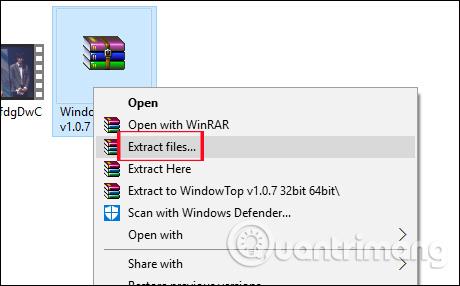
解凍されたフォルダーで、Portable フォルダーをクリックして、ソフトウェアのインストール手順を実行せずに WindowTop プログラムを起動します。
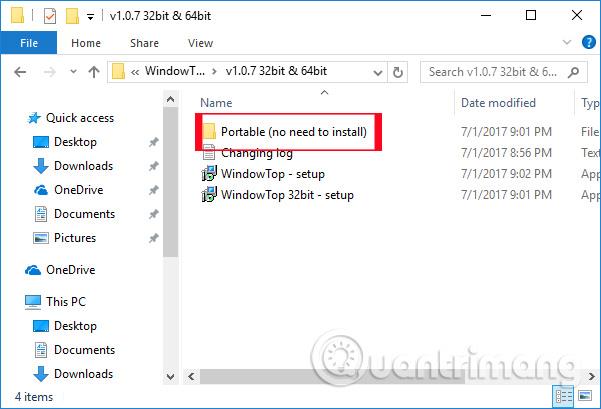
次に、使用している Windows オペレーティング システムのバージョンに適した WindowTop ツールのバージョンを選択して、exe パッケージを起動します。
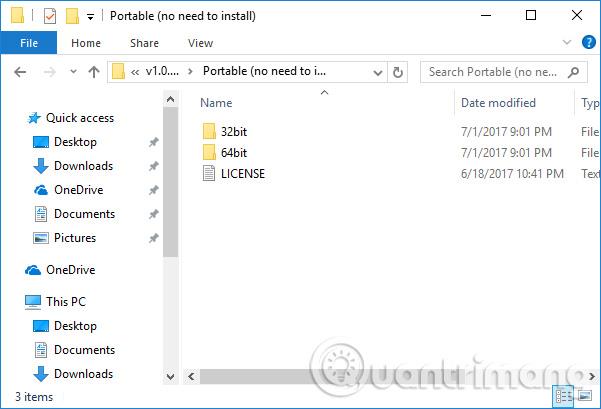
ステップ 3:
WindowTop がシステムで起動を完了するまで数秒待ちます。「閉じる」をクリックして、この起動インターフェースを閉じます。
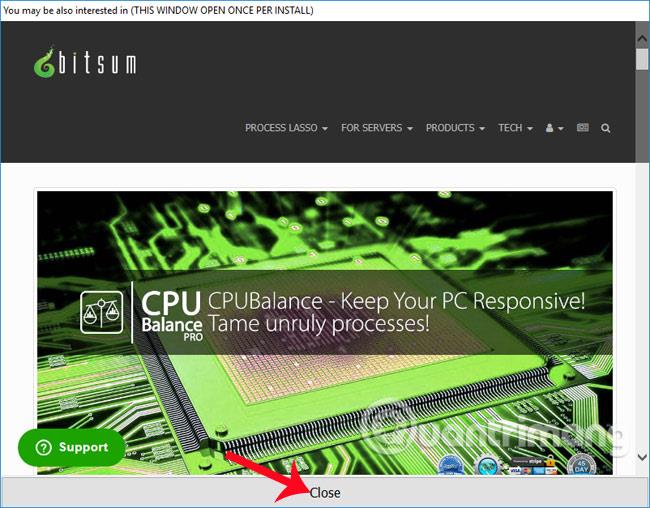
その直後、WindowTop ツールを Windows システムで起動するかどうかを確認するダイアログ ボックスが表示されます。コンピュータの電源を入れるとすぐに WindowTop を常に実行したい場合は、[はい] をクリックして同意します。または、「いいえ」を押してキャンセルします。
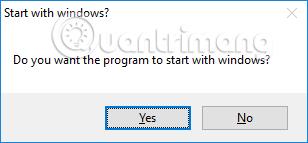
WindowTop は開発段階にあり、Windows 10 上のアプリケーションとソフトウェアをまだ提供および完全にサポートしていないため、使用する前にユーザーに通知します。 [ OK]をクリックしてウィンドウを閉じます。
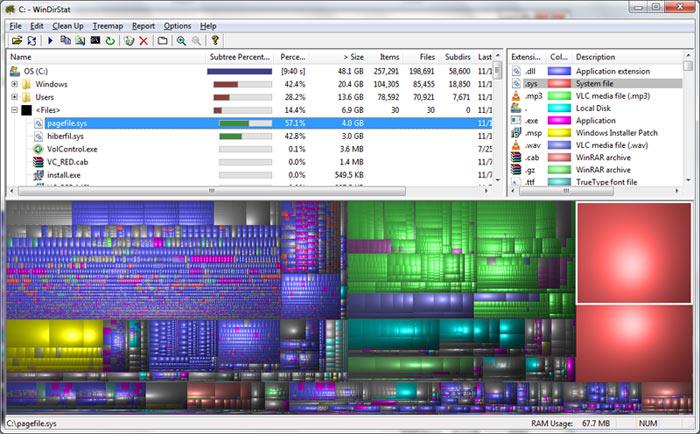
ステップ 4:
すべてのセットアップ操作が完了すると、WindowTop がバックグラウンドで動作し、システム トレイに表示されます。
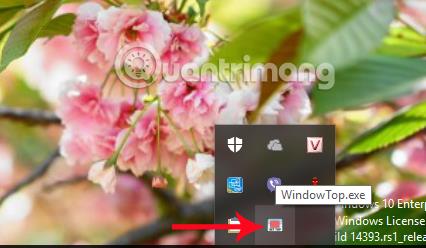
ステップ5:
次に、Windows 10 で任意のプログラムまたはアプリケーション ウィンドウを開いて、WindowTop を使用してみます。インターフェイスの上部に矢印が表示され、それをクリックすると、3 つの異なるオプションを備えた 3 つの四角形が表示されます。
ステップ6:
[不透明度] ボックスをクリックすると、現在開いているウィンドウにぼかしモードが適用されます。ウィンドウの不透明度は下のプルバーで調整できます。
バーが左に移動すると、ウィンドウの不透明度が増加します。
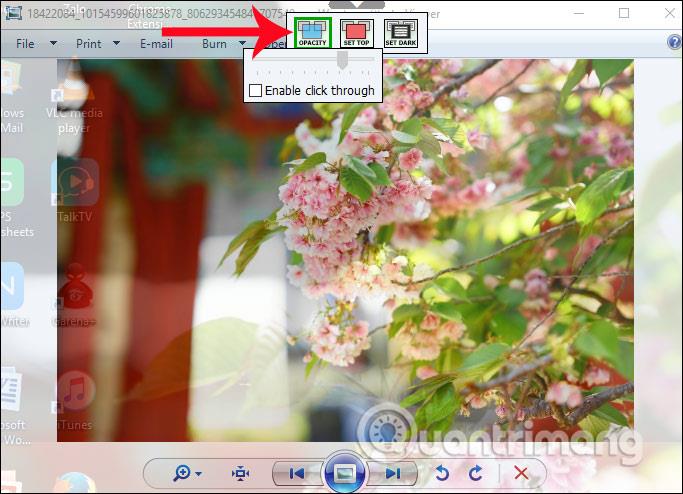
ステップ 7:
[トップに設定]をクリックすると、開いている他のアプリケーション ウィンドウまたはソフトウェアの最前面にウィンドウが常に表示されるように設定されます。
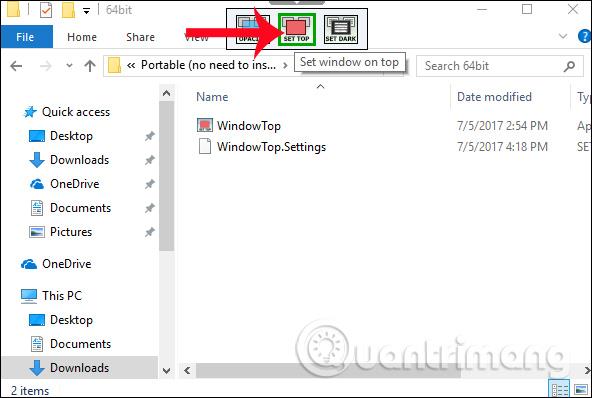
ステップ8:
ウィンドウを移動できないようにするには、「有効にする」を選択し、 をクリックします。
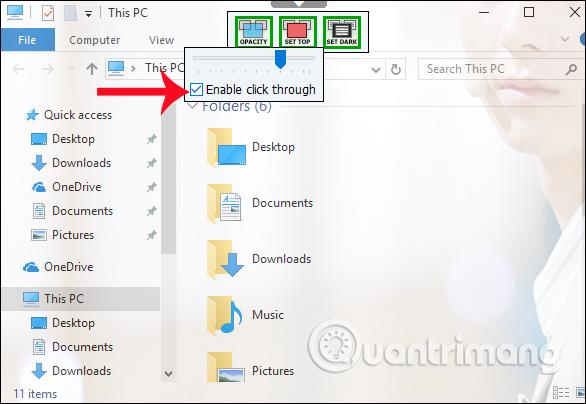
ステップ8:
さらに、ユーザーは「ダークに設定」オプション をクリックして、プログラムまたはアプリケーションのウィンドウ インターフェイスをダーク バックグラウンド モードに切り替えることもできます。
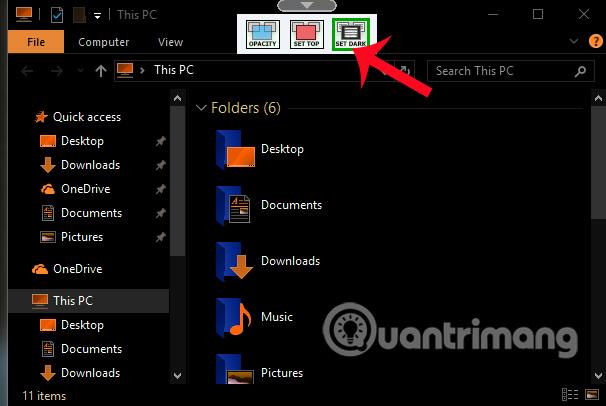
したがって、WindowTop ツールを使用すると、ユーザーはコンピュータ上のすべてのプログラム ウィンドウをぼかしモードにすることができます。特に、各人のニーズに応じて窓の調光レベルを調整できます。さらに、暗い背景インターフェイスも WindowTop に統合されています。このツールは容量が軽く、動作も良好で、コンピューターシステムに影響を与えないため、安心して使用できます。
成功を祈っています!
このガイドでは、Windows 10でデフォルトの電源プラン(バランス、高パフォーマンス、省電力)を復元する方法を詳しく解説します。
仮想化を有効にするには、まず BIOS に移動し、BIOS 設定内から仮想化を有効にする必要があります。仮想化を使用することで、BlueStacks 5 のパフォーマンスが大幅に向上します。
WiFi 接続に接続するときにドライバーが切断されるエラーを修正する方法を解説します。
DIR コマンドは、特定のフォルダーに含まれるすべてのファイルとサブフォルダーを一覧表示する強力なコマンド プロンプト コマンドです。 Windows での DIR コマンドの使用方法を詳しく見てみましょう。
ソフトウェアなしで Windows 10 アプリをバックアップし、データを保護する方法を説明します。
Windows のローカル グループ ポリシー エディターを使用して、通知履歴の削除やアカウントロックの設定を行う方法を説明します。
重要なリソースを簡単に監視及び管理できる<strong>IP監視</strong>ソフトウェアがあります。これらのツールは、ネットワーク、インターフェイス、アプリケーションのトラフィックをシームレスに確認、分析、管理します。
AxCrypt は、データの暗号化に特化した優れたソフトウェアであり、特にデータ セキュリティに優れています。
システムフォントのサイズを変更する方法は、Windows 10のユーザーにとって非常に便利です。
最近、Windows 10にアップデートした後、機内モードをオフにできない問題について多くのユーザーから苦情が寄せられています。この記事では、Windows 10で機内モードをオフにできない問題を解決する方法を説明します。








