Windows 10で欠落しているデフォルトの電源プランを復元する方法

このガイドでは、Windows 10でデフォルトの電源プラン(バランス、高パフォーマンス、省電力)を復元する方法を詳しく解説します。
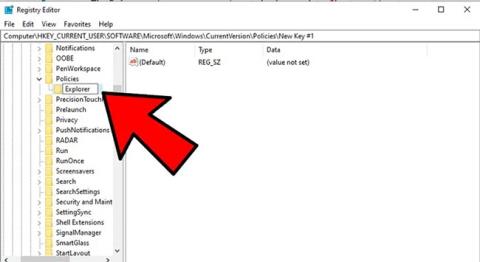
Windows 10 では、設定機能はシンプルに動作し、以前のコントロール パネルと比較して非常に使いやすくなっています。設定を使用すると、Windows アップデート、ユーザー アカウント、プライバシー、ネットワークなど、多くの重要なアクティビティや機能を簡単にカスタマイズおよび制御できます。
Windows 10 では、ユーザーはスタート メニューから設定アプリケーションにアクセスできます。ここには、コントロール パネルなどの多くのシステム カスタマイズが配置されています。ただし、多くのユーザーが、このアプリケーションにアクセスできない、またはクリックすると Windows ストアにリダイレクトされると報告しました。 Windows 10 の設定アプリが機能しない問題は、システム ファイルの破損、ユーザー アカウント ファイルの問題、更新エラーなどが原因で発生する可能性があります。
この問題は、Windows 10 が設定にアクセスできない場合、Windows Update 機能を介した更新プログラムのインストールや一部の設定関連操作の実行がブロックされる可能性があることを示しています。ただし、心配しないでください。この記事では、この問題を解決する簡単な方法をいくつか紹介しますので、ニーズに合ったものを選択してください。
Windows 10 で設定にアクセスできないのはなぜですか?
Windows 10 で設定アプリが開かない理由は数多く考えられます。この記事では、複雑さに応じて、考えられるいくつかの問題について概説します。
この問題に対するいくつかの修正を次に示します。
レジストリ エディタで設定アプリケーションを再度有効にする
理由は不明ですが、設定アプリが無効になっている可能性があります。おそらく Windows アップデート後、バグのため、またはある時点でレジストリをいじって何か間違ったことをしたためかもしれません。
設定アプリが無効になっていないことを確認するには、このアプリのレジストリ エディターのエントリを作成します。
[スタート]メニューに「regedit」と入力し、レジストリ エディタを開きます。ここで、次の場所に移動します。
HKEY_CURRENT_USER\Software\Microsoft\Windows\CurrentVersion\Policies\[ポリシー]を右クリックし、 [新規] > [キー]をクリックして、新しいキーにExplorer という名前を付けます。

新しいエクスプローラー キーを作成する
次に、右側の空の領域を右クリックし、[新規] > [DWORD (32 ビット) 値]をクリックして、NoControlPanel という名前を付けます。
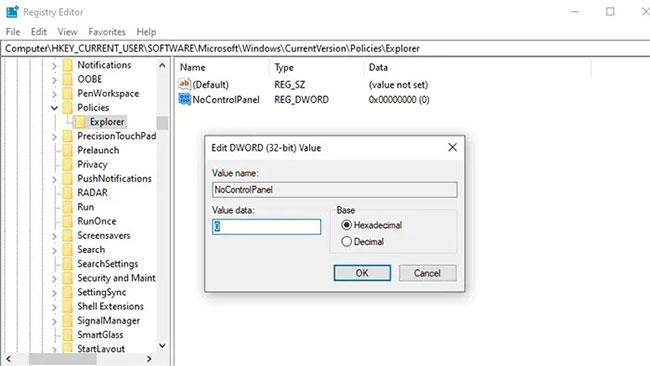
新しい NoControlPanel 値を作成する
NoControlPanel をダブルクリックし、値のデータを 0に設定します。
Windows 10を更新する(または古いバージョンを復元する)
最初の (そしておそらく最も簡単な) 解決策は、関連する修正とパッチがすべて適用された最新バージョンの Windows 10 を実行していることを確認することです。それは簡単です。 [スタート] をクリックし、「アップデート」と入力し、[アップデートの確認]をクリックして、インストールするアップデートがあるかどうかを確認します。 PC を再起動し、設定アプリが再び動作するかどうかを確認します。
逆に、Windows 10 を新しいバージョンに更新してから設定アプリが動作しなくなったことに気付いた場合は、古い Windows Update を復元することをお勧めします。
まず、Windows Update画面で[更新履歴の表示]をクリックし、最近の更新日が、設定アプリが動作を停止し始めたと思われる日付と一致しているかどうかを確認します。
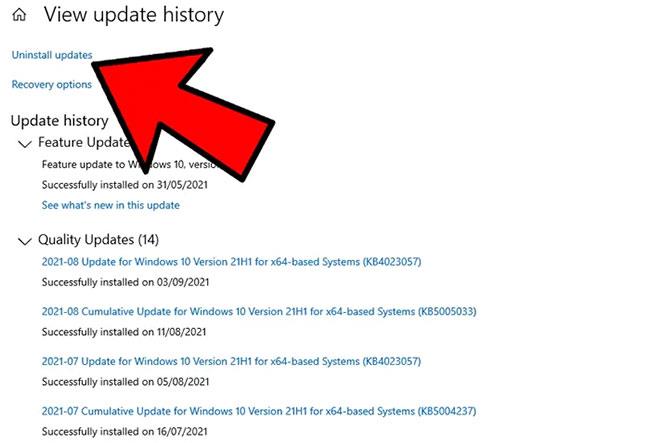
「更新履歴を表示」をクリックします。
その場合は、[更新]ウィンドウの上部にある[更新のアンインストール]をクリックし、新しいウィンドウでその更新を見つけて右クリックし、[アンインストール] を選択します。
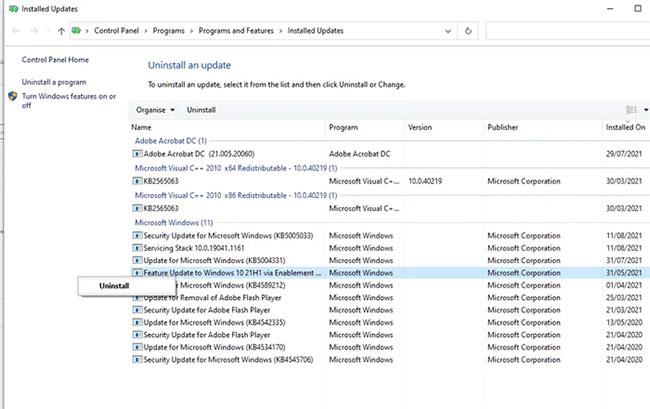
新しい Windows アップデートを削除するには、[アンインストール] をクリックします。
PC を再起動します。問題が解決すれば、素晴らしいことです。そうでない場合は、Windows 更新プログラムをインストールする場合と同様に、その更新プログラムを再度再インストールすることができます。
シンプルな解決策
非常にシンプルに見える解決策が最良の解決策である場合もあります。しかしテクノロジーの世界では、それがよく起こります。簡単な解決策は次のとおりです。
1. [スタート]ボタン をクリックし、歯車アイコンを右クリックして設定アプリ に移動し、 [その他]をクリックして[アプリの設定] をクリックします。
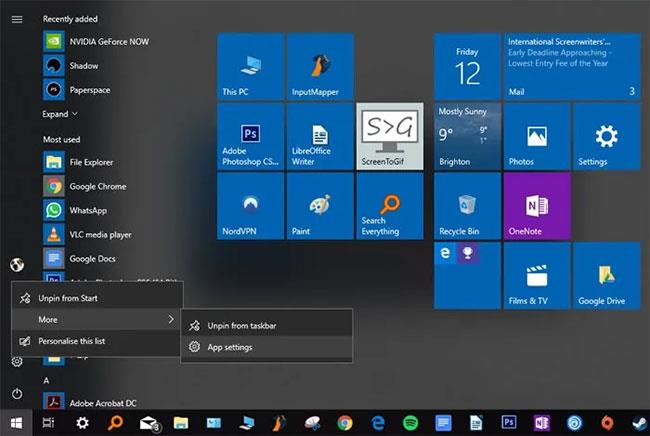
設定アプリケーションをリセットすることは、問題を解決する簡単ですが効果的な方法です
2. 最後に、新しいウィンドウで[リセット]ボタン が表示されるまで下にスクロールし、[リセット] をクリックします。
設定がリセットされ、作業が完了しました(おそらく)。
設定を開く別の方法
設定アプリが正しく動作しない場合の簡単な解決策を探しているだけの場合は、別の方法で開いてみることをお勧めします。
1 つの方法は、Win + Iを押して設定アプリを開いてみることです。
または、タスクバーのアクション センターアイコン (右下の吹き出し)をクリックし、 [すべての設定] をクリックします。
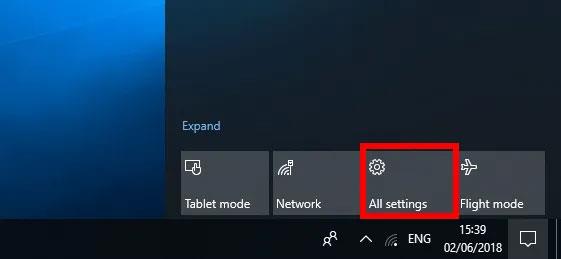
別の方法で設定を開いてみてください
これらの方法が機能しない場合、または依然として [スタート] メニューから通常の方法で設定アプリにアクセスできない場合は、もう少し具体的な方法を試してください。
Windows アプリケーションをインストールして再登録する
Windows 10 の設定アプリは正式にインストールされた Windows アプリとみなされているため、他の Windows 10 アプリと一緒に再インストールすると (1 つのアプリを再インストールすると、他の Windows アプリ全体が再インストールされるため)、ユーザーが直面している問題を解決できる可能性があります。
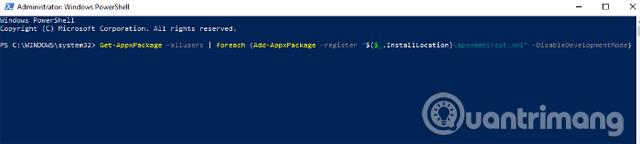
これを行うには、PowerShell を開き (スタート メニューの検索に「PowerShell」と入力し、右クリックして「管理者として実行」を選択します)、次のコマンドを入力します。
Get-AppXPackage | Foreach {Add-AppxPackage -DisableDevelopmentMode -Register "$($_.InstallLocation)AppXManifest.xml"}上記のコマンドは、すべての Windows アプリケーションを登録して再インストールします。これで設定アプリが再び動作するようになれば幸いです。
SFCコマンドを使用する
設定アプリを修正するより複雑な方法を試す前に、簡単な修正をいくつか紹介します。
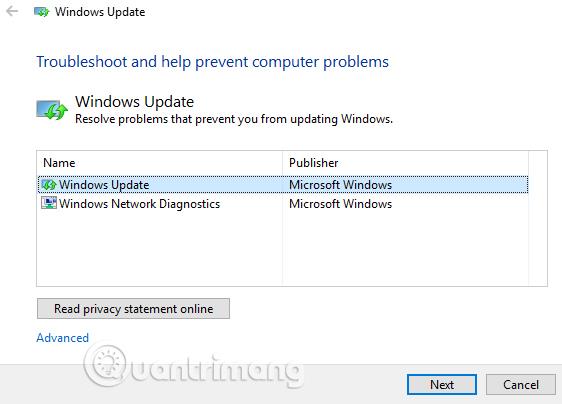
新しい Windows ユーザーを作成する
それでも設定アプリケーションを開けない場合は、新しい管理者アカウントを作成し、このアカウントにファイルを転送する必要があります。設定アプリがアクティブではないため、ここから新しいアカウントを作成することはできません。そのため、Windows 10 Pro を使用している場合、ユーザーは Microsoft 共通コンソール ドキュメントを使用できます。
ステップ 1. 「スタート」をクリックし、 「lusrmgr.msc」と入力します。共通コンソールドキュメントで[ユーザー]をクリックし、ユーザーを右クリックして、[新しいユーザーの追加] を選択します。情報を入力し、現在のアカウントからサインアウトし、[スタート]メニューまたはCtrl+ Alt+ Delキーの組み合わせを使用して新しいアカウントにアクセスします。
Windows 10 Home Edition を使用している場合は、コマンド プロンプトから新しいユーザー アカウントを作成できます。管理者としてコマンド プロンプトを開くには、[スタート]メニューをクリックし、「cmd」と入力してからコマンド プロンプトを右クリックし、[管理者として実行] を選択します。
コマンド プロンプトで次のコマンドを入力します。ただし、新しい管理者アカウント用に作成するユーザー名とパスワードを指定します。
net user newusername newpassword/追加
新しいユーザー名: 新しい管理者ユーザー名
Newpassword : 新しい管理者アカウントのパスワード
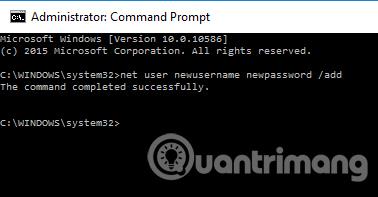
「コマンドは正常に完了しました」というメッセージが表示され、アカウントが正常に作成されたことが示されます。
ステップ 2.次に、「コントロールパネル > ユーザーアカウント > ユーザーアカウント > 別のアカウントの管理」に進みます。
ステップ 3.新しく作成したアカウントを選択し、「アカウント タイプの変更」をクリックして、新しいウィンドウで「管理者」をクリックし、「アカウント タイプの変更」をクリックします。
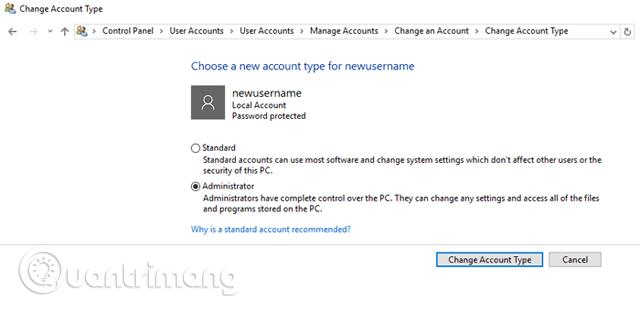
ここで、作成したばかりのユーザー アカウントは管理者アカウントです。
ステップ 4.現在のアカウントからログアウトし、新しいユーザー アカウントにログインします。設定アプリにアクセスして、機能するかどうかを確認してください。それが機能する場合、次に実行する必要がある手順は、古い Windows アカウントから新しいアカウントにファイルを転送することです。
ファイル エクスプローラーでシステム ハード ドライブ (Windows がインストールされている場所) に移動し、上部のタブで [表示]をクリックし、[隠しアイテム] ボックスをオンにします。
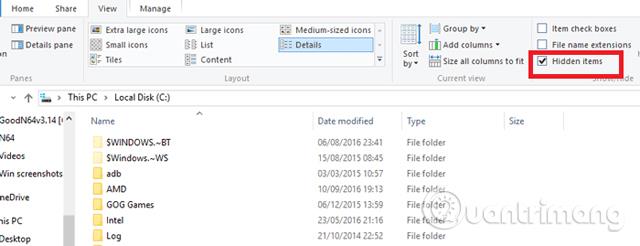
ファイル エクスプローラーで古いユーザー アカウント (デフォルトでは C:/Users/古いアカウント名) に移動し、それをダブルクリックします。次のメッセージが表示されます。

[続行]をクリックし、プロンプトが表示されたらアカウントのパスワードを入力し、そのアカウントのすべてのファイルをコピーして新しいアカウント (デフォルトでは C:/Users/new username にあります) に貼り付けます。
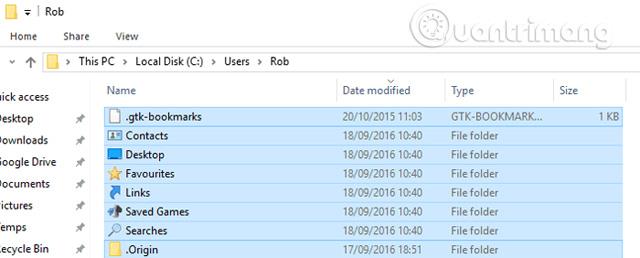
古いアカウントから新しいアカウントにフォルダーをインポートするかどうかを尋ねるメッセージが表示されたら、 [はい]をクリックします。
この方法は簡単ではありませんが、新しい Windows アカウントを作成することが問題を解決する最良の方法です。ただし、この対策を講じる前に、最初の 2 つの簡単な方法を試してください。
互換性のないアプリをアンインストールする
信じられないかもしれませんが、Windows 10 の設定アプリの動作を妨げると言われているアプリがいくつかあります。それらのアプリの 1 つは、Lenovo Onekey Theaterアプリです。このアプリケーションは、Lenovo デバイスでのオーディオビジュアル体験を簡素化することを目的としています。ただし、一部のユーザーに問題が発生し、設定アプリが機能しなくなったようです。
残念ながら、これと同様のアプリが他にもいくつか存在する可能性があるため、最近インストールしたアプリが問題の原因となっていないか調査することを検討する必要があります。
この記事を読んで、設定アプリケーションが起動しない場合の原因と修正方法を理解していただければ幸いです。実際に遭遇する状況に応じて試してみてください。さらに、トラブルシューティングを迅速に実行するには、システム イメージを作成することが最善です。
成功を祈っています!
続きを見る:
このガイドでは、Windows 10でデフォルトの電源プラン(バランス、高パフォーマンス、省電力)を復元する方法を詳しく解説します。
仮想化を有効にするには、まず BIOS に移動し、BIOS 設定内から仮想化を有効にする必要があります。仮想化を使用することで、BlueStacks 5 のパフォーマンスが大幅に向上します。
WiFi 接続に接続するときにドライバーが切断されるエラーを修正する方法を解説します。
DIR コマンドは、特定のフォルダーに含まれるすべてのファイルとサブフォルダーを一覧表示する強力なコマンド プロンプト コマンドです。 Windows での DIR コマンドの使用方法を詳しく見てみましょう。
ソフトウェアなしで Windows 10 アプリをバックアップし、データを保護する方法を説明します。
Windows のローカル グループ ポリシー エディターを使用して、通知履歴の削除やアカウントロックの設定を行う方法を説明します。
重要なリソースを簡単に監視及び管理できる<strong>IP監視</strong>ソフトウェアがあります。これらのツールは、ネットワーク、インターフェイス、アプリケーションのトラフィックをシームレスに確認、分析、管理します。
AxCrypt は、データの暗号化に特化した優れたソフトウェアであり、特にデータ セキュリティに優れています。
システムフォントのサイズを変更する方法は、Windows 10のユーザーにとって非常に便利です。
最近、Windows 10にアップデートした後、機内モードをオフにできない問題について多くのユーザーから苦情が寄せられています。この記事では、Windows 10で機内モードをオフにできない問題を解決する方法を説明します。








