Windows 10で欠落しているデフォルトの電源プランを復元する方法

このガイドでは、Windows 10でデフォルトの電源プラン(バランス、高パフォーマンス、省電力)を復元する方法を詳しく解説します。

Microsoft はレジストリを自動的にバックアップしていましたが、この機能はWindows 10では密かに無効になりました。レジストリを RegBack フォルダーに定期的にバックアップする場合は、 Windows 10 でレジストリ バックアップを手動で有効にする必要があります。
Windows 10 バージョン 1803、1809、および最新バージョン 1903 では、レジストリが自動的にバックアップされません。 Windows 10 にレジストリ バックアップがないのはバグではなく、オペレーティング システム全体のディスク領域を削減することが目的です。
現在、RegBackフォルダーは空であるか、内容のないレジストリが多数含まれています。 "Giant" Redmond は、Windows 10 を所有するユーザーに対して、従来のレジストリ バックアップ システムの代わりにシステムの復元ポイントを使用することを推奨していますが、必要に応じてシステムに古いレジストリ バックアップ機能の使用を強制することもできます。
この記事では、Quantrimang.com が、Windows 10 の RegBack フォルダー ( Windows\System32\config\RegBack )にレジストリを自動的にバックアップする手順を説明します。
Windows 10 で自動レジストリ バックアップを有効にする方法
1. [スタート] メニューを開きます。
2.レジストリ エディタを検索します。
3. 次のリンクを参照します。
HKLM\System\CurrentControlSet\Control\Session Manager\Configuration Manager\4. 右側のペインを右クリックします。
5. [新規] > [DWORD (32 ビット) 値]を選択します。
6. 「値の名前」フィールドに「EnablePeriodicBackup」と入力します。
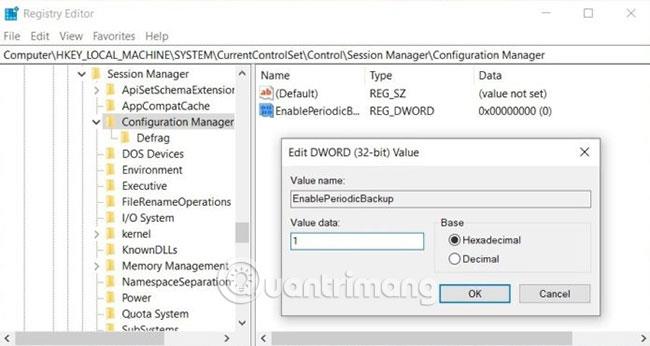
7. 「EnablePeriodicBackup」項目をダブルクリックします。
8. 値を1に変更します。
9. 「OK」をクリックします。
Windows レジストリを編集した後、システムを再起動して変更を適用します。
レジストリを誤って編集すると、クラッシュやその他の多くの問題が発生する可能性があることに注意することが重要です。 Windows PC でレジストリを頻繁に編集する場合は、システムの復元ポイントも維持する必要があります。
Windows レジストリの変更
前述したように、Microsoft はレジストリ バックアップの欠如が Windows ドライブ全体の容量を減らすことを目的とした意図的なものであることを認めました。
Microsoft では、バックアップの代わりに、Windows 10 上でシステムの復元ポイントを維持し、それを使用してレジストリへの変更を元に戻すことを推奨しています。
Windows レジストリが破損すると、起動エラーやその他の重大な問題が発生する可能性があります。このような場合、システムの復元ポイントは従来のバックアップ機能よりも信頼性が高くなります。
成功することを願っています。
このガイドでは、Windows 10でデフォルトの電源プラン(バランス、高パフォーマンス、省電力)を復元する方法を詳しく解説します。
仮想化を有効にするには、まず BIOS に移動し、BIOS 設定内から仮想化を有効にする必要があります。仮想化を使用することで、BlueStacks 5 のパフォーマンスが大幅に向上します。
WiFi 接続に接続するときにドライバーが切断されるエラーを修正する方法を解説します。
DIR コマンドは、特定のフォルダーに含まれるすべてのファイルとサブフォルダーを一覧表示する強力なコマンド プロンプト コマンドです。 Windows での DIR コマンドの使用方法を詳しく見てみましょう。
ソフトウェアなしで Windows 10 アプリをバックアップし、データを保護する方法を説明します。
Windows のローカル グループ ポリシー エディターを使用して、通知履歴の削除やアカウントロックの設定を行う方法を説明します。
重要なリソースを簡単に監視及び管理できる<strong>IP監視</strong>ソフトウェアがあります。これらのツールは、ネットワーク、インターフェイス、アプリケーションのトラフィックをシームレスに確認、分析、管理します。
AxCrypt は、データの暗号化に特化した優れたソフトウェアであり、特にデータ セキュリティに優れています。
システムフォントのサイズを変更する方法は、Windows 10のユーザーにとって非常に便利です。
最近、Windows 10にアップデートした後、機内モードをオフにできない問題について多くのユーザーから苦情が寄せられています。この記事では、Windows 10で機内モードをオフにできない問題を解決する方法を説明します。








