Windows 10で欠落しているデフォルトの電源プランを復元する方法

このガイドでは、Windows 10でデフォルトの電源プラン(バランス、高パフォーマンス、省電力)を復元する方法を詳しく解説します。
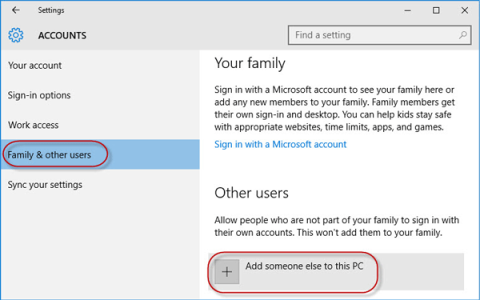
何らかの理由で、Windows 10 コンピューターは管理者権限を失い、画面上でアプリケーションを開くたびにエラー メッセージが表示されます。では、失われた管理者権限を復元するにはどうすればよいでしょうか? LuckyTemplates の以下の記事を参照してください。
オプション 1: セーフ モードを通じて Windows 10 で失われた管理者権限を取り戻す
ステップ 1 : 管理者権限を失った現在の管理者アカウントにログインします。
ステップ 2 : [PC 設定] パネルを開き、[アカウント] を選択します。
ステップ 3 : [家族とその他のユーザー]を選択し、[この PC に他のユーザーを追加]をクリックします。
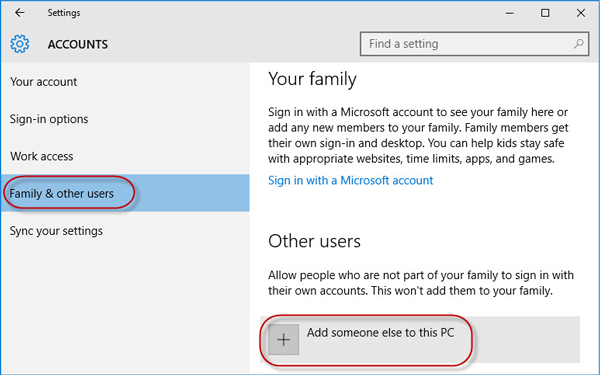
「この PC に他の人を追加」をクリックします
ステップ 4 : [この人のサインイン情報を持っていません]をクリックします。
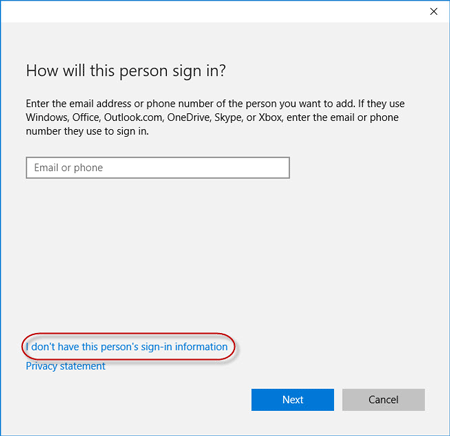
「この人のサインイン情報を持っていません」をクリックします
ステップ 5 : [Microsoft アカウントを持たないユーザーを追加] をクリックします。
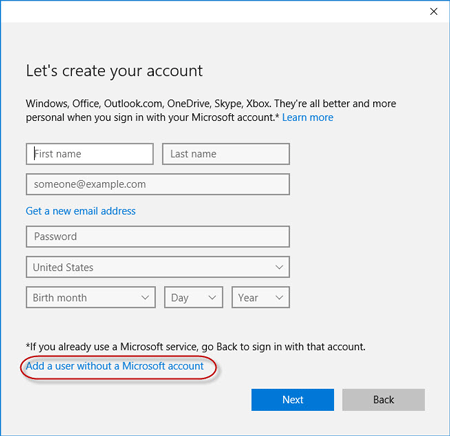
「Microsoft アカウントを持たないユーザーを追加」をクリックします
ステップ 6 : ユーザー名を入力し、「次へ」をクリックします。これにより、PC に新しいローカル アカウントが追加されます。
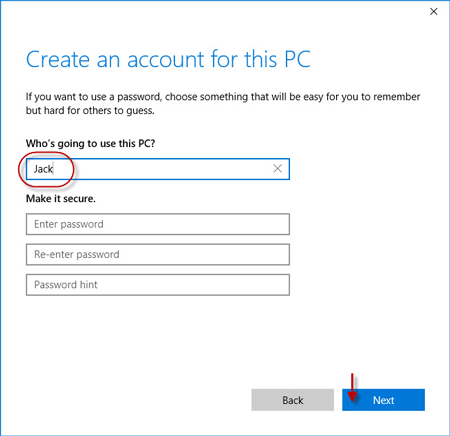
ユーザーネームを入力してください
ステップ 7 : Win + Rキーを押して [ファイル名を指定して実行]ダイアログ ボックスを表示し、「cmd」と入力してEnter キーを押します。
ステップ 8 :コマンド プロンプト ウィンドウが開いたら、「shutdown /r /o」と入力して Enter キーを押します。
ステップ 9 : Windows 10 が再起動して[オプションの選択]画面が表示されたら、[トラブルシューティング] > [詳細オプション] > [スタートアップ設定]をクリックします。次に、「再起動」をクリックします。
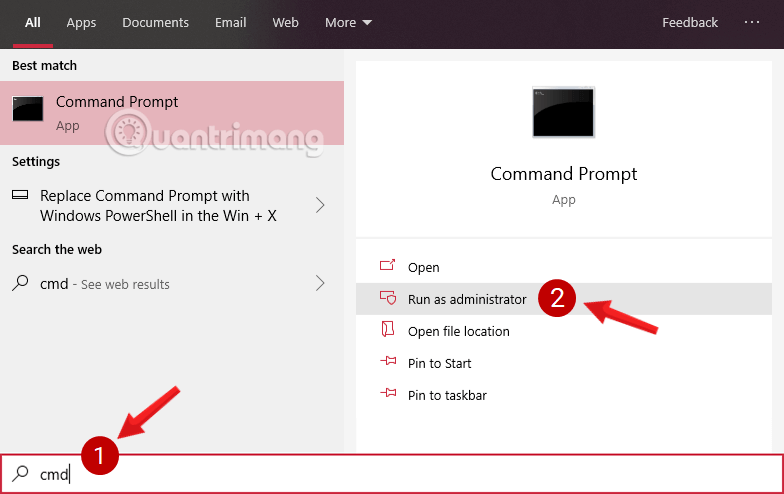
「再起動」をクリックします
ステップ 10 : [スタートアップ設定]画面で、番号 4 を押してセーフ モードをオンにします。
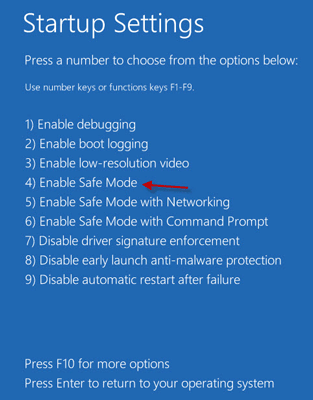
番号 4 を押してセーフ モードをオンにします
ステップ 11 : Windows 10 がセーフ モードで起動したら、コントロール パネルを開きます。[ユーザー アカウント] > [別のアカウントの管理]に移動し、手順 6 で追加した新しいローカル アカウントを選択し、[アカウント タイプの変更]リンクをクリックします。「管理者」を選択し、「アカウントの種類の変更」をクリックして、アカウントを標準ユーザーから管理者に変更します。
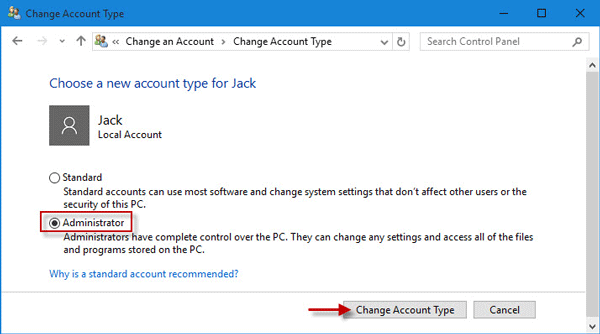
アカウントを標準ユーザーから管理者に変更します
ステップ 12 : PC を再起動して、Windows 10 をセーフ モードから通常モードに戻します。新しい管理者アカウントを使用して Windows 10 にログインします。これで、Windows 10 で管理者権限を取り戻したので、管理者権限を失った割り当てられた管理者アカウントを削除できるようになりました。
オプション 2: レジストリ エディターからアカウント設定を変更する
1. [設定]を開きます。
2. 次に、「アップデートとセキュリティ」設定にアクセスします。
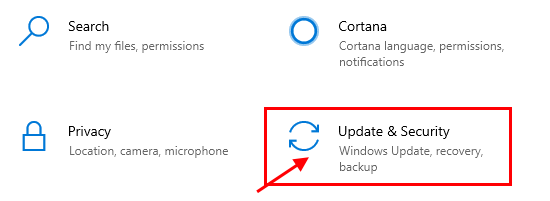
「アップデートとセキュリティ」設定にアクセスする
3. 次に、「回復」をクリックします。
4. 次に、「詳細な 起動」セクションで、「今すぐ再起動」をクリックします。
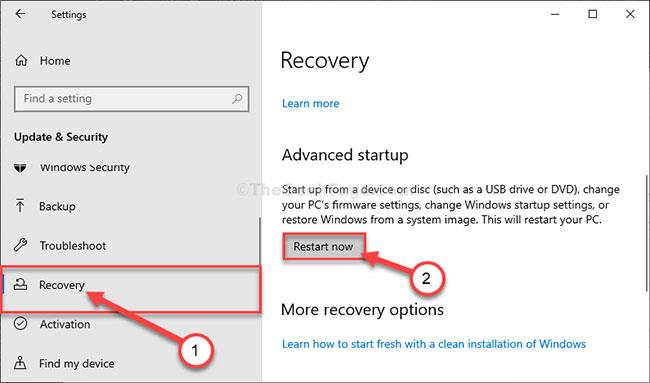
「今すぐ再起動」をクリックします
5. 次のステップは、「トラブルシューティング」をクリックすることです。

「トラブルシューティング」をクリックします
6. 利用可能なオプションをさらに表示するには、[詳細オプション] をクリックする必要があります。
7. 「コマンドプロンプト」にアクセスする必要があります。それでは、それをクリックしてみましょう。

「コマンドプロンプト」にアクセスします
8. CMD ターミナルにアクセスするためのアカウントのパスワードを設定します。 「続行」をクリックします。
CMD ターミナルにアクセスするためのアカウントのパスワードを設定します。
9. コマンド プロンプト ウィンドウで、「regedit」と入力またはコピーし、Enter キーを押して、コンピュータ上でレジストリ エディタを開きます。
注:レジストリのバックアップを作成する必要があります。レジストリ エディタを開いたら、[ファイル]をクリックし、メニュー バーから[エクスポート]を選択する必要があります。
10.レジストリ エディタウィンドウで、「HKEY_LOCAL_MACHINE」ブランチを選択して強調表示します。
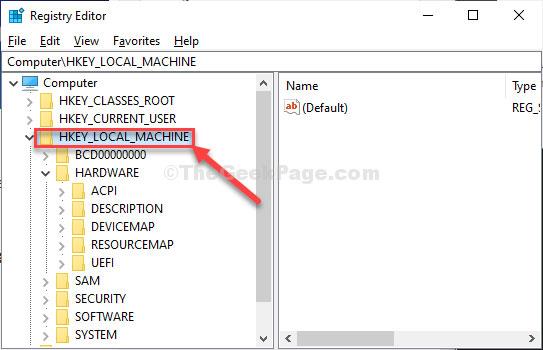
ブランチ「HKEY_LOCAL_MACHINE」を選択します
11.メニューバーから「ファイル」をクリックし、 「ハイブのロード」をクリックします。
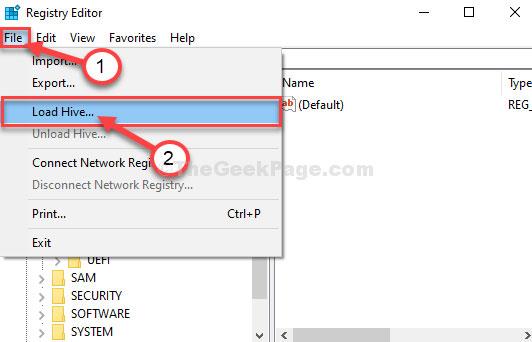
「ハイブをロード」をクリックします
12. [ハイブのロード]ウィンドウで、次の場所に移動します。
system root drive > Windows > System3213. System32フォルダー内の「config」フォルダーをダブルクリックします。
14. Configフォルダーで、下にスクロールして「SAM」ファイルを見つけて選択します。
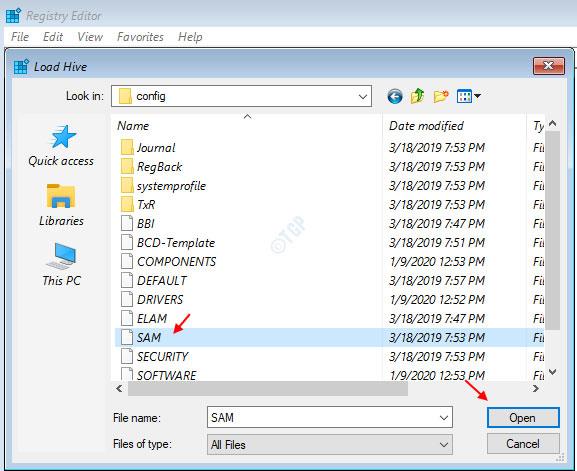
ファイル「SAM」を選択します
15. 次に、「開く」をクリックしてハイブをレジストリ ブランチに読み込みます。
16. ハイブの名前を指定する必要があります。
17. キーに「REM_SAM」という名前を付けます。 「OK」をクリックします。
18. レジストリ エディター ウィンドウの左側で、次の場所に移動します。
HKEY_LOCAL_MACHINE\REM_SAM\SAM\Domains\Accounts\Users
HKEY_LOCAL_MACHINE\REM_SAM\SAM\Domains\Accounts\Users\000001F4
0001F419. 次に、同じウィンドウの右側で、バイナリ値「F」をダブルクリックして変更します。
20. [バイナリ値の編集]ウィンドウで、行「00000038」に移動します。
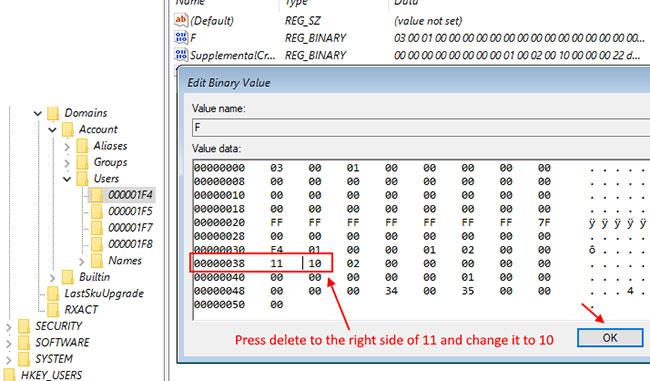
「00000038」行に移動します
21. カーソルを「11」のすぐ右に置き、キーボードのDelete キーを押します。
22. 次に、「10」と入力して値を変更します。
23. 最後に、「OK」をクリックして変更をコンピューターに保存します。
レジストリ エディターとコマンド プロンプト ウィンドウを閉じます。
24. [オプションの選択]ウィンドウに戻り、[ PC の電源を切る]をクリックして電源を切ります。

「PC の電源を切る」をクリックします
コンピュータを再起動してください。
コンピュータを再起動すると、アカウントに対する管理者権限が再び付与されます。
注記:
ファイル「SAM」を開こうとすると、 「プロセスは別のプロセスで使用されているファイルにアクセスできません」または「ファイルは使用中です」というエラー メッセージが表示される場合があります。

ファイル「SAM」を開こうとすると、「プロセスは別のプロセスによって使用されているファイルにアクセスできません」または「ファイルは使用中です」というエラー メッセージが表示される場合があります
この問題を解決するには、次の手順に従います。
1. レジストリ エディタ ウィンドウで、「HKEY_LOCAL_MACHINE」ブランチを選択して強調表示します。

「HKEY_LOCAL_MACHINE」ブランチを選択して強調表示します。
2.メニューバーから「ファイル」をクリックし、 「ハイブのロード」をクリックします。
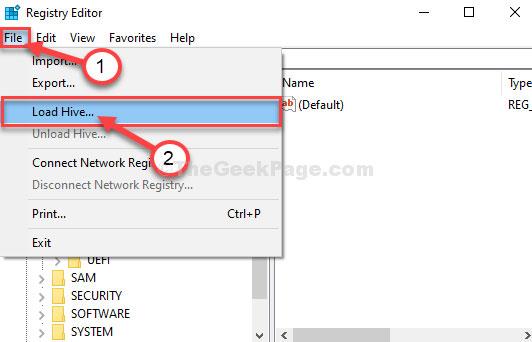
メニューバーの「ファイル」をクリックし、「ハイブのロード」をクリックします。
3. ここで、「探す場所:」をクリックしてドロップダウン メニューを開きます。
注: CMD が実行されている「BOOT (X:)」ドライブを選択しているため、問題が発生しています。
4. コンピュータ上のシステム ルート ドライブ (このコンピュータの場合は、「ローカル ディスク (D:)」ドライブ、通常はローカル ディスク (C:) です) を選択し、「開く」をクリックします。
5. 下にスクロールして、「Windows」フォルダーをダブルクリックします。
6. 同様に、下にスクロールして「System32」フォルダーを見つけてアクセスします。
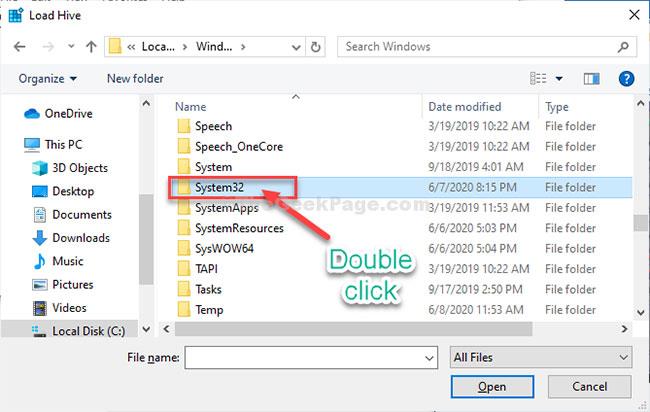
「System32」フォルダーを見つけてアクセスします。
7. 次に、「Config」フォルダーをダブルクリックしてアクセスします。
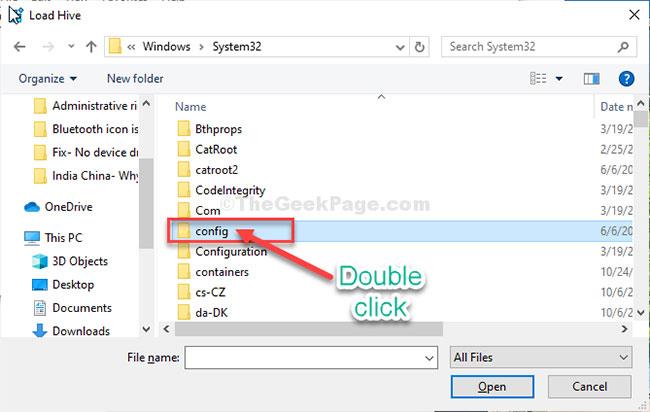
「Config」フォルダをダブルクリックしてアクセスします。
次に、残りの手順 (ステップ 13 以降) に従ってバイナリ値を変更し、問題を解決します。
オプション 3: iSumsoft Windows Password Refixer ツールを使用して、Windows 10 で失われた管理者権限を取り戻す
このオプションを使用するには、管理者としてアクセスできる PC を借りる必要があります。
ステップ 1 : 管理者権限でアクセスできる別の PC に、iSumsoft Windows Password Refixerをダウンロードしてインストールします。
ステップ 2 : このツールを起動し、手順に従って USB に書き込み、起動可能なドライブを作成します。
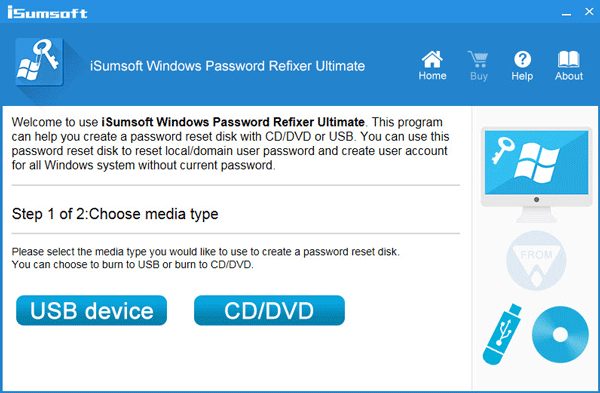
ツールを起動してブートドライブを作成します
ステップ 3 : 管理者権限を失った Windows 10 を実行している PC に起動可能な USB ドライブを接続し、USB から起動するように PC をセットアップします。
ステップ 4 : 「Windows Password Refixer」画面が表示されたら、「ユーザーの追加」をクリックします。次に、ダイアログボックスにユーザー名を入力し、「OK」をクリックします。これにより、Windows 10 に管理者権限を持つ新しいローカル ユーザーが追加されます。
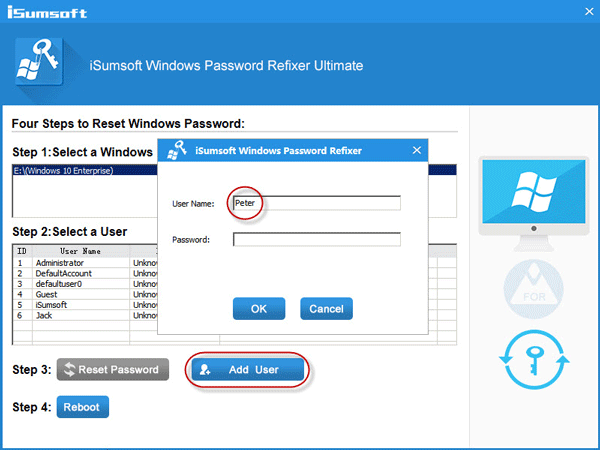
Windows 10 で管理者権限を持つ新しいローカル ユーザーを追加する
ステップ 5 : [再起動]をクリックし、起動可能な USB ドライブを終了して PC を再起動します。 Windows 10 のログイン画面に新しい管理者アカウントが表示されるので、ログインすると管理者権限が回復されます。
以下のその他の記事を参照してください。
幸運を!
このガイドでは、Windows 10でデフォルトの電源プラン(バランス、高パフォーマンス、省電力)を復元する方法を詳しく解説します。
仮想化を有効にするには、まず BIOS に移動し、BIOS 設定内から仮想化を有効にする必要があります。仮想化を使用することで、BlueStacks 5 のパフォーマンスが大幅に向上します。
WiFi 接続に接続するときにドライバーが切断されるエラーを修正する方法を解説します。
DIR コマンドは、特定のフォルダーに含まれるすべてのファイルとサブフォルダーを一覧表示する強力なコマンド プロンプト コマンドです。 Windows での DIR コマンドの使用方法を詳しく見てみましょう。
ソフトウェアなしで Windows 10 アプリをバックアップし、データを保護する方法を説明します。
Windows のローカル グループ ポリシー エディターを使用して、通知履歴の削除やアカウントロックの設定を行う方法を説明します。
重要なリソースを簡単に監視及び管理できる<strong>IP監視</strong>ソフトウェアがあります。これらのツールは、ネットワーク、インターフェイス、アプリケーションのトラフィックをシームレスに確認、分析、管理します。
AxCrypt は、データの暗号化に特化した優れたソフトウェアであり、特にデータ セキュリティに優れています。
システムフォントのサイズを変更する方法は、Windows 10のユーザーにとって非常に便利です。
最近、Windows 10にアップデートした後、機内モードをオフにできない問題について多くのユーザーから苦情が寄せられています。この記事では、Windows 10で機内モードをオフにできない問題を解決する方法を説明します。








