Windows 10で欠落しているデフォルトの電源プランを復元する方法

このガイドでは、Windows 10でデフォルトの電源プラン(バランス、高パフォーマンス、省電力)を復元する方法を詳しく解説します。

通常、Windows コンピューターでソフトウェア、アプリケーション、または Web ブラウザーをすぐに開くには、それをタスクバーに固定します。そのおかげで、ユーザーは必要なプログラムをすぐに開いたり、Windows タスクバー上のフォルダーを簡単に開くことができます。ただし、Windows 10 でタスクバーに固定されているプログラムを管理者権限で開きたい場合はどうすればよいでしょうか? LuckyTemplates の以下の手順に従って、管理者のタスクバーからプログラムを実行してください。
方法 1: キーの組み合わせを使用してタスクバーでプログラムを実行する
ユーザーが「管理」の下のタスクバーに固定されているプログラムを開きたい場合、最も速い方法は、Ctrl キーと Shift キーの組み合わせを使用することです。
ステップ1:
Ctrl キーと Shiftキーを同時に押したまま、タスクバーのプログラム アイコンをクリックします。

ステップ2:
その直後、 [ユーザー アカウント制御]ダイアログ ボックスが表示されます。「はい」をクリックしてアプリケーションを開きます。ユーザーへの注意事項として、タスクバーの下に固定されているファイル エクスプローラーとコントロール パネルを管理者権限で起動することはできません。
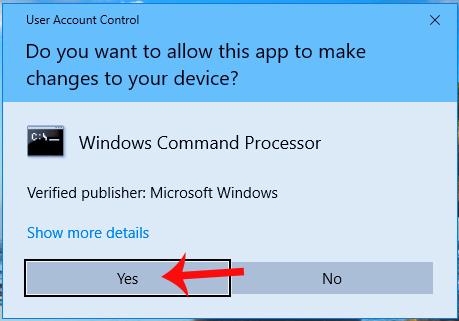
方法 2: クイック アクセスのためのジャンプ リスト
キーの組み合わせを使用するだけでなく、ユーザーはジャンプ リストを使用して管理者の下でプログラムを開くこともできます。
ステップ1:
コンピュータ画面のインターフェイスで、タスクバーのアプリケーション アイコンを右クリックしてジャンプ リストを開きます。
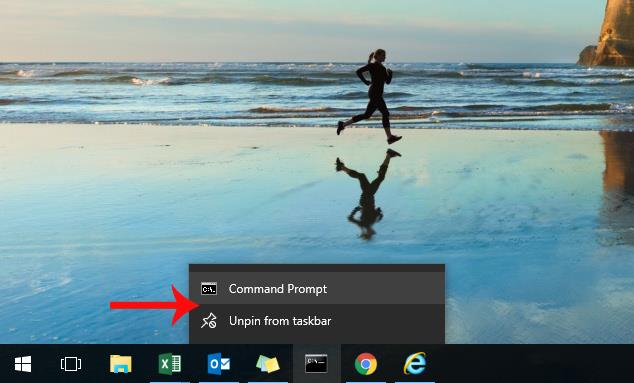
ステップ2:
クイック アクセス リストでプログラムを右クリックし、[管理者として実行]をクリックして終了します。
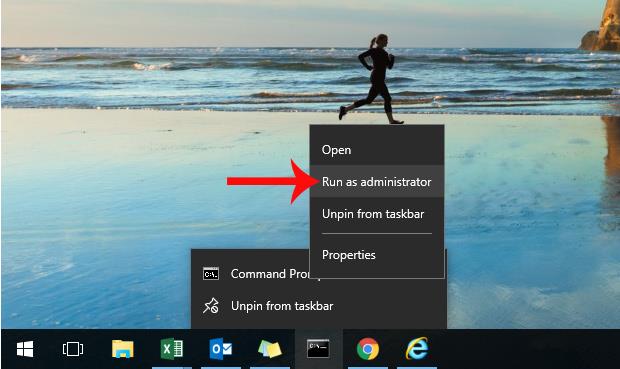
方法 3: 常に管理者の下でアプリケーションを実行する
ユーザーがタスクバーに固定されているプログラム、ソフトウェア、またはアプリケーションを常に管理者の下で実行したい場合は、管理者として実行オプションをオフにする必要があります。
ステップ1:
まず、タスクバーのプログラム アイコンを右クリックして、ジャンプ リストを開きます。
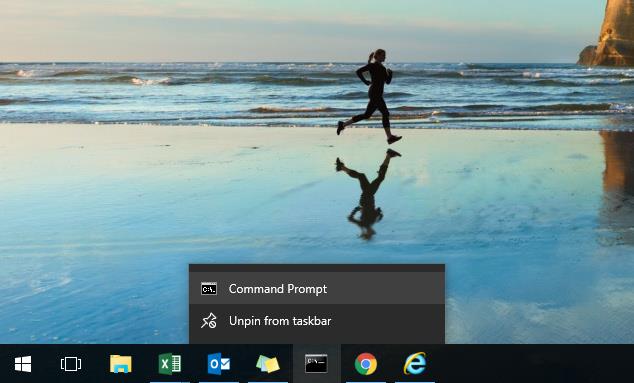
ステップ2:
次に、プログラムを右クリックし、 [プロパティ]オプションを選択します。
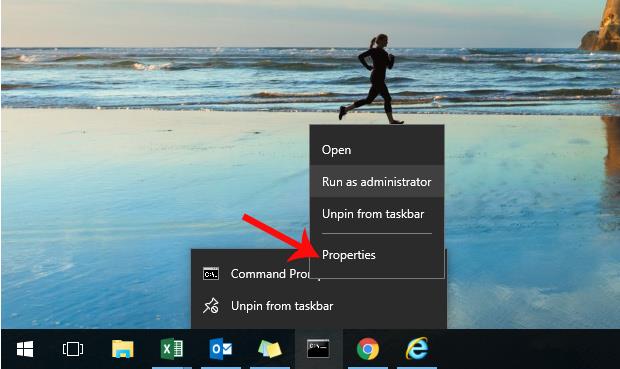
ステップ 3:
[プロパティ] ダイアログ ボックスが表示されます。ここで[ショートカット]タブをクリックし、 [詳細設定]をクリックします。その直後に、[詳細プロパティ] ダイアログ ボックスが表示されます。ここで、「管理者として実行」をクリックし、「OK」をクリックして「適用」をクリックして変更を保存してください。
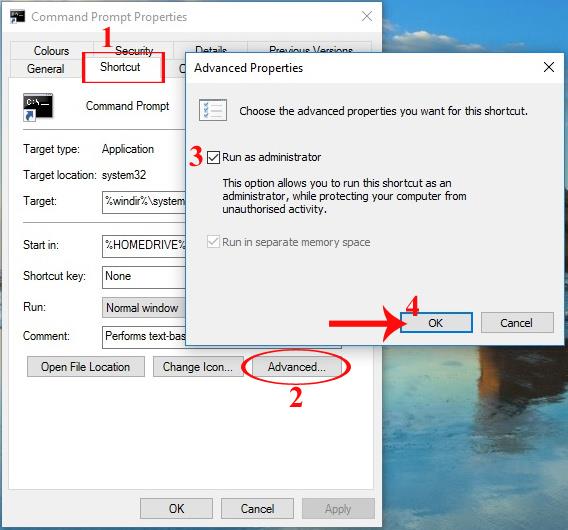
上記は、Windows 10 の管理者権限でタスク バーに固定されたプログラムとアプリケーションを開く 3 つの方法です。Ctrl キーと Shift キーの組み合わせを使用するか、ジャンプ リストを参照するか、プログラムを開いたままにすることができます。自動的に管理者の下で実行されます。
詳細については、次の記事を参照してください。
成功を祈っています!
このガイドでは、Windows 10でデフォルトの電源プラン(バランス、高パフォーマンス、省電力)を復元する方法を詳しく解説します。
仮想化を有効にするには、まず BIOS に移動し、BIOS 設定内から仮想化を有効にする必要があります。仮想化を使用することで、BlueStacks 5 のパフォーマンスが大幅に向上します。
WiFi 接続に接続するときにドライバーが切断されるエラーを修正する方法を解説します。
DIR コマンドは、特定のフォルダーに含まれるすべてのファイルとサブフォルダーを一覧表示する強力なコマンド プロンプト コマンドです。 Windows での DIR コマンドの使用方法を詳しく見てみましょう。
ソフトウェアなしで Windows 10 アプリをバックアップし、データを保護する方法を説明します。
Windows のローカル グループ ポリシー エディターを使用して、通知履歴の削除やアカウントロックの設定を行う方法を説明します。
重要なリソースを簡単に監視及び管理できる<strong>IP監視</strong>ソフトウェアがあります。これらのツールは、ネットワーク、インターフェイス、アプリケーションのトラフィックをシームレスに確認、分析、管理します。
AxCrypt は、データの暗号化に特化した優れたソフトウェアであり、特にデータ セキュリティに優れています。
システムフォントのサイズを変更する方法は、Windows 10のユーザーにとって非常に便利です。
最近、Windows 10にアップデートした後、機内モードをオフにできない問題について多くのユーザーから苦情が寄せられています。この記事では、Windows 10で機内モードをオフにできない問題を解決する方法を説明します。








