Windows 10で欠落しているデフォルトの電源プランを復元する方法

このガイドでは、Windows 10でデフォルトの電源プラン(バランス、高パフォーマンス、省電力)を復元する方法を詳しく解説します。
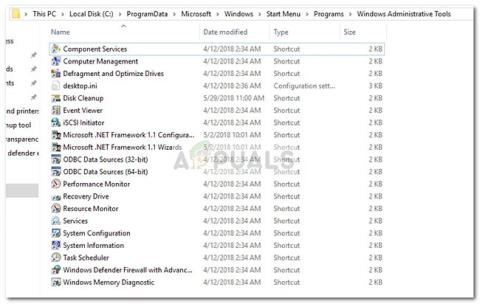
Windows 10 で奇妙な不具合が発生し、管理ツール フォルダーが空になり、すべてのショートカットが削除されます。どうやら、この問題は古いようですが、影響を受けるのは少数のユーザーのみだったため、Microsoft はこの問題に対処しようとはしませんでした。
原因が Windows エラーによるものでない場合は、ユーザー エラー (誤った削除) またはサードパーティのクリーニング ツールが問題の原因である可能性もあります。まれに、管理ツールのショートカットもマルウェア感染によって妨害されることがあります。
管理ツールフォルダーとは何ですか?
[管理ツール] フォルダはコントロール パネルにあり、システム管理者や上級ユーザーがさまざまなタスクを実行するために使用できる特殊なツールが含まれています。 Windows 10 の [管理ツール] フォルダーは、C:\ProgramData\Microsoft\Windows\スタート メニュー\プログラム\管理ツールにあります。
以下は、「管理ツール」フォルダーにある最も一般的な管理ツールの候補リストです。
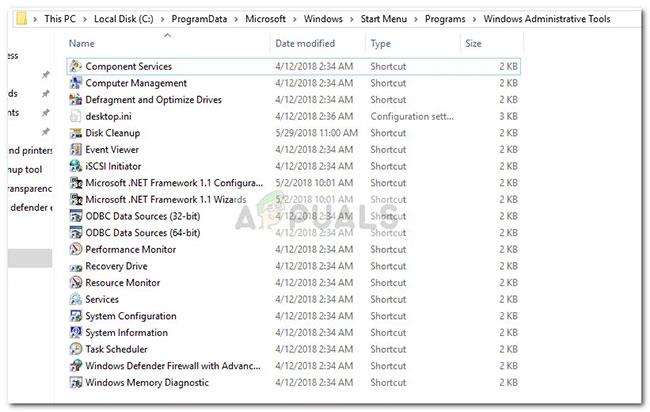
Windows の一般的な管理ツール
注: [管理ツール] フォルダ内の正確なツールは、Windows のバージョンによって異なることに注意してください。
現在空の管理ツール フォルダーが表示されている場合は、以下の 2 つの方法で管理ツールのショートカットを復元できます。
- 失われたショートカットを復元する手頃な方法を探している場合は、方法 1 を参照してください。
- 一部の管理ツールのみを使用し、残りは気にしない場合は、方法 2 に従って、失われたショートカットを手動で再作成する方法を示します。
方法 1: 不足している管理ツールのショートカットを置き換える
不足している管理ツールのショートカットを復元する最も早い方法は、「正常な」コンピュータから取得した他のアイテムと置き換えることです。
交換を実行するには、次の手順に従ってください。
1.このアーカイブをダウンロードし、WinZip または WinRar を使用して適切な場所に解凍します。
2. アーカイブの内容をコピーし、C:\ProgramData\Microsoft\Windows\Start Menu\Programs\Administrative Toolsに貼り付けます。
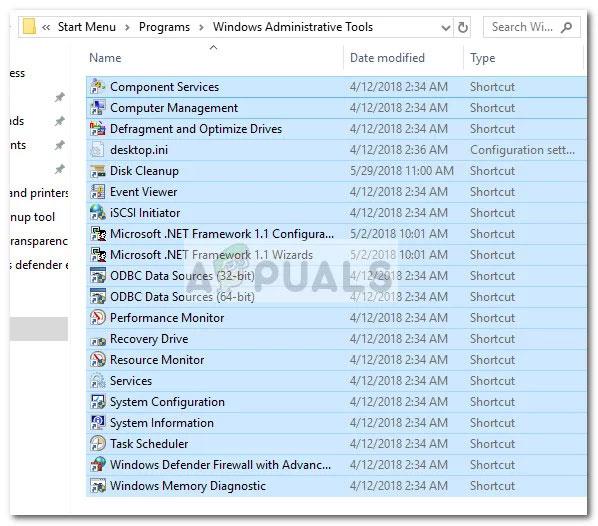
アーカイブの内容をコピーし、C:\ProgramData\Microsoft\Windows\Start Menu\Programs\Administrative Tools に貼り付けます。
注: ProgramDataフォルダーがデフォルトで表示されない場合は、ファイル エクスプローラーの[表示]タブに移動し、隠しアイテムを有効にします。
3. 新しいショートカットが起動されると、すぐに使用できるようになります。
方法 2: 不足している管理ツールのショートカットを手動で作成する
いくつかのショートカットが不足しているだけである場合、または [管理ツール] フォルダーにあるツールの大部分が実際には必要ない場合は、不足しているショートカットを自分で再作成することができます。
以下は、Windows 10 に含まれる管理ツールとその宛先パスの表で、独自のショートカットを作成できます。
| 管理ツールの名前 | 宛先パス |
| Windowsのメモリ診断 | %windir%\system32\MdSched.exe |
| 高度なセキュリティを備えた Windows ファイアウォール | %windir%\system32\WF.msc |
| タスクスケジューラ | %windir%\system32\taskschd.msc /s |
| システムインフォメーション | %windir%\system32\msinfo32.exe |
| システム構成 | %windir%\system32\msconfig.exe |
| サービス | %windir%\system32\services.msc |
| リソースモニター | %windir%\system32\perfmon.exe /res |
| 印刷管理 | %systemroot%\system32\printmanagement.msc |
| パフォーマンスモニター | %windir%\system32\perfmon.msc /s |
| ODBC データ ソース (64 ビット) | %windir%\system32\odbcad32.exe |
| ODBC データ ソース (32 ビット) | %windir%\syswow64\odbcad32.exe |
| ローカルセキュリティポリシー | %windir%\system32\secpol.msc /s |
| iSCSIイニシエーター | %windir%\system32\iscsicpl.exe |
| イベントビューア | %windir%\system32\eventvwr.msc /s |
| ディスクのクリーンアップ | %windir%\system32\cleanmgr.exe |
| ドライブのデフラグと最適化 | %windir%\system32\dfrgui.exe |
| コンピュータマネジメント | %windir%\system32\compmgmt.msc /s |
| コンポーネントサービス | %windir%\system32\comexp.msc |
ショートカットを手動で作成するには、Windows で保護されたファイルの外側に追加のフォルダーを作成する必要があります (管理フォルダーにショートカットを直接作成することはできません)。代わりに、便宜上、デスクトップに新しいフォルダーを作成します。
次に、空のスペースを右クリックし、[新規作成] > [ショートカット] を選択し、ツールのターゲット フォルダー (上表を参照) を挿入して [次へ] ボタンを押します。
新しいショートカットを作成する
次に、ショートカットの名前を入力し、「完了」をクリックしてショートカットを作成します。
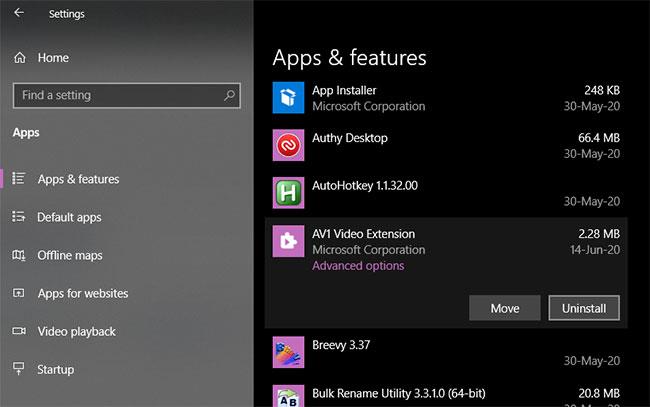
ショートカットの名前を入力し、「完了」をクリックして作成します
必要なショートカットがすべて作成されたら、それらをすべてコピーし、管理ツールフォルダー( C:\ProgramData\Microsoft\Windows\Start Menu\Programs\Administrative Tools ) に移動します。次に、新しく作成したショートカットをここに貼り付け、UAC プロンプトで確認します。
Windows 10 で管理ツールのショートカットが正常に復元されました。
このガイドでは、Windows 10でデフォルトの電源プラン(バランス、高パフォーマンス、省電力)を復元する方法を詳しく解説します。
仮想化を有効にするには、まず BIOS に移動し、BIOS 設定内から仮想化を有効にする必要があります。仮想化を使用することで、BlueStacks 5 のパフォーマンスが大幅に向上します。
WiFi 接続に接続するときにドライバーが切断されるエラーを修正する方法を解説します。
DIR コマンドは、特定のフォルダーに含まれるすべてのファイルとサブフォルダーを一覧表示する強力なコマンド プロンプト コマンドです。 Windows での DIR コマンドの使用方法を詳しく見てみましょう。
ソフトウェアなしで Windows 10 アプリをバックアップし、データを保護する方法を説明します。
Windows のローカル グループ ポリシー エディターを使用して、通知履歴の削除やアカウントロックの設定を行う方法を説明します。
重要なリソースを簡単に監視及び管理できる<strong>IP監視</strong>ソフトウェアがあります。これらのツールは、ネットワーク、インターフェイス、アプリケーションのトラフィックをシームレスに確認、分析、管理します。
AxCrypt は、データの暗号化に特化した優れたソフトウェアであり、特にデータ セキュリティに優れています。
システムフォントのサイズを変更する方法は、Windows 10のユーザーにとって非常に便利です。
最近、Windows 10にアップデートした後、機内モードをオフにできない問題について多くのユーザーから苦情が寄せられています。この記事では、Windows 10で機内モードをオフにできない問題を解決する方法を説明します。








