Windows 10で欠落しているデフォルトの電源プランを復元する方法

このガイドでは、Windows 10でデフォルトの電源プラン(バランス、高パフォーマンス、省電力)を復元する方法を詳しく解説します。
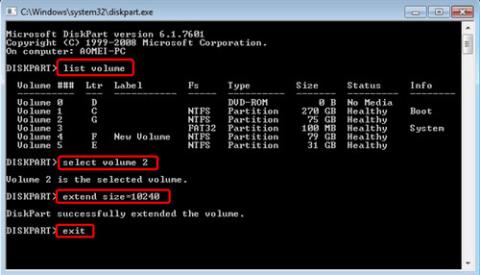
オペレーティング システム、システム プログラム、アプリケーション、および個人データをハード ドライブのパーティションにインストールします。システム ドライブに十分なスペースまたはメモリがない場合、このパーティションに新しいアプリケーションをインストールすることはできません。 C ドライブ上の既存のアプリケーションも正常に動作しない可能性があります。さらに悪いことに、システムのパフォーマンスに影響が出る可能性があります。
同様に、パーティション D、E、F などのデータ ドライブに十分なスペースがない場合は、このパーティションに新しいデータを保存できません。また、このパーティションから新しいドキュメントやファイルを作成することはできません。
場合に備えて、コンピュータの購入時にハードドライブのパーティションが適切に分割されていませんでした。たとえば、最初はシステム ドライブは 60GB でパーティション分割されています。 PC を 1 年使用した後、PC が赤くなり、ディスク容量不足に関する警告が表示されました。
あるドライブから別のドライブに空き領域を追加することは、ハード ドライブの容量を最大限に活用するための最良の方法です。大きなパーティションの余分なスペースが無駄にならず、小さなドライブのメモリ不足の問題も解決されます。それで、なぜこれをしないのですか?
Windows 10/8/7であるドライブから別のドライブにスペースを転送する方法
理論的には、別のドライブの容量を減らすことで 1 つのドライブの容量を増やすことができるため、この問題を解決するにはいくつかの解決策があります。不合理なパーティション レイアウトを変更するには、Windows の組み込みツールであるDiskpartを使用してパーティションのサイズを変更できます。ただし、パーティション サイズを増減しても、未割り当て領域は希望する場所にならないため、これは遠回りのようなものです。
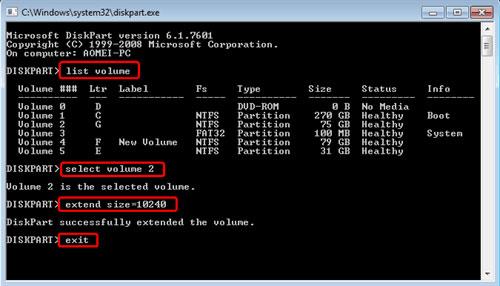
Diskpartを使用してパーティションのサイズを変更できます
ディスクの管理は、ハードドライブとそのパーティションを管理するための優れたツールでもあります。ディスクの管理には、コンピュータの知識が限られているユーザーに適したグラフィカル ユーザー インターフェイスがあります。増やしたいパーティションに隣接して未割り当てスペースがある場合は、それを右クリックして「ボリュームの拡張」を選択します。そうでない場合は、連続したパーティションを削除して未割り当てにし、上記の手順を繰り返します。フォーマットまたは削除する前に、必ずファイルをバックアップしてください。
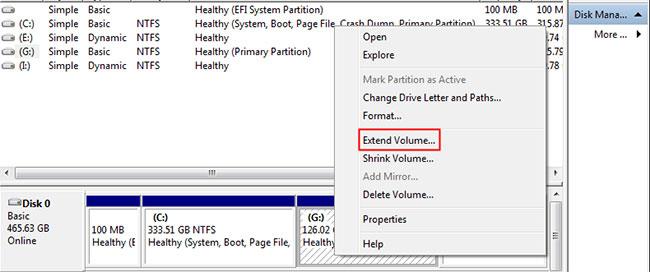
ディスク管理は、ハードドライブとパーティションを管理するための優れたツールでもあります
MiniTool Partition Wizard ツールもあります(詳細については、「 Windows ハード ドライブ パーティションを移動またはサイズ変更する方法」の記事を参照してください)。
Windows には優れたツールが用意されていますが、ハード ドライブやパーティションをフォーマットせずに、あるパーティションから別のパーティションに空き領域を割り当てる方法はないのかと疑問に思うユーザーもいます。
幸いなことに、答えは「はい」です。 AOMEI Partition Assistant Professionalは、空き領域の割り当てと呼ばれる機能を提供します。この機能は、Windows PCでDドライブからCドライブに領域を移動するなど、あるドライブから別のドライブに空き領域を直接転送するのに役立ちます。 Windows Server でこのタスクを実行するには、Server エディションに切り替えることができます。
専門のマネージャーを通じて Windows 10 の D ドライブから C ドライブに領域を移動する方法
1. AOMEI Partition Assistantをコンピュータにインストールして起動します。割り当てたいパーティション (パーティション D には空き領域があります) を右クリックし、 [空き領域の割り当て]を選択します。
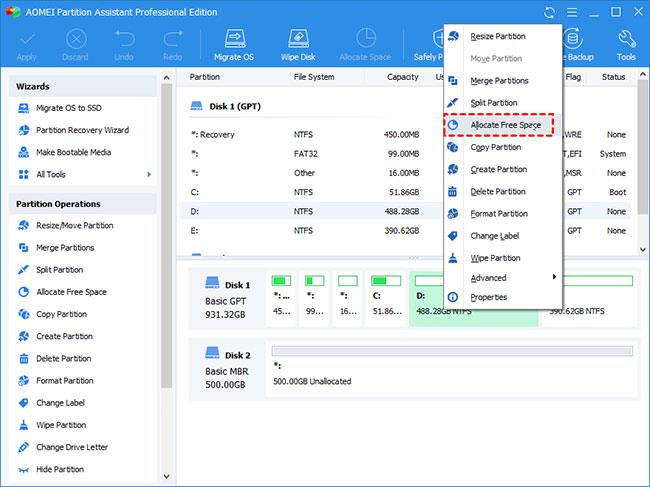
「空き領域の割り当て」を選択します
2. ポップアップ ウィンドウで、スペース サイズとターゲット パーティションを指定するオプションが表示されます。指定されたリストからドライブ C を選択します。
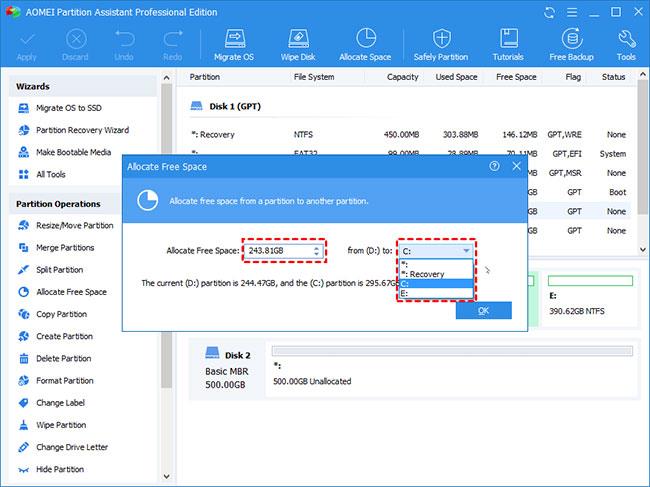
リストからドライブ C を選択します
3. これは仮想的な結果です。これを実行するには、「適用」 > 「続行」をクリックします。
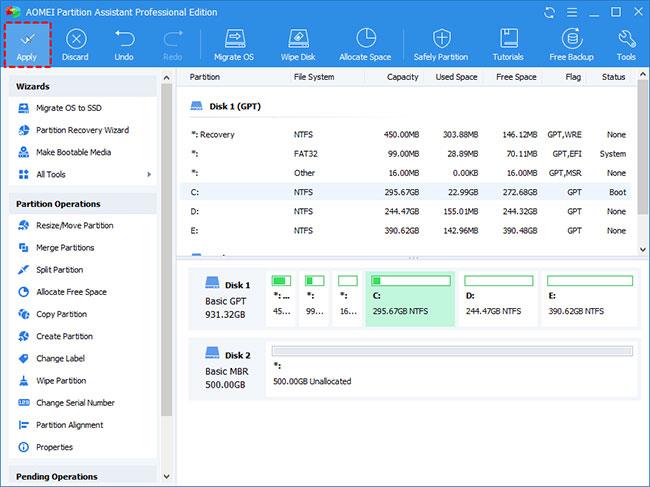
「適用」 > 「続行」をクリックします
注記:
・システムドライブに関わるため、再起動が必要です。
- このプロセスは、同じ物理ハードドライブ上の異なるパーティションに適用されます。異なるハードドライブ上のドライブをこの方法で実行することはできません。
・本バージョンではコマンドライン操作にも対応しており、コマンドプロンプトからパーティションのサイズ変更や移動などが可能です。
簡単で早いです! 3 つのステップで、空き領域が魔法のように大きなドライブから小さなドライブに移動されます。 AOMEI Partition Assistant Professionalは上級バージョンであり、機能が少ない標準バージョンがあります。この基本的なツールを使用すると、スペースをあるドライブから別のドライブに転送して、スペースを無料で再分配することもできます。
ステップ 1:余分なスペースがあるパーティションを右クリックし、「パーティションのサイズ変更」を選択して、ハードドライブ上に未割り当てスペースを作成します。未割り当て領域の場所は関係ありません。
ステップ 2: 「適用」 をクリックします。
ステップ 3:容量を増やしたいパーティションを右クリックし、「パーティションの結合」を選択します。ポップアップ ウィンドウでは、このパーティションと未割り当て領域の両方を確認できます。
ステップ 4: [適用] をクリックして保留中の操作を実行します。
このガイドでは、Windows 10でデフォルトの電源プラン(バランス、高パフォーマンス、省電力)を復元する方法を詳しく解説します。
仮想化を有効にするには、まず BIOS に移動し、BIOS 設定内から仮想化を有効にする必要があります。仮想化を使用することで、BlueStacks 5 のパフォーマンスが大幅に向上します。
WiFi 接続に接続するときにドライバーが切断されるエラーを修正する方法を解説します。
DIR コマンドは、特定のフォルダーに含まれるすべてのファイルとサブフォルダーを一覧表示する強力なコマンド プロンプト コマンドです。 Windows での DIR コマンドの使用方法を詳しく見てみましょう。
ソフトウェアなしで Windows 10 アプリをバックアップし、データを保護する方法を説明します。
Windows のローカル グループ ポリシー エディターを使用して、通知履歴の削除やアカウントロックの設定を行う方法を説明します。
重要なリソースを簡単に監視及び管理できる<strong>IP監視</strong>ソフトウェアがあります。これらのツールは、ネットワーク、インターフェイス、アプリケーションのトラフィックをシームレスに確認、分析、管理します。
AxCrypt は、データの暗号化に特化した優れたソフトウェアであり、特にデータ セキュリティに優れています。
システムフォントのサイズを変更する方法は、Windows 10のユーザーにとって非常に便利です。
最近、Windows 10にアップデートした後、機内モードをオフにできない問題について多くのユーザーから苦情が寄せられています。この記事では、Windows 10で機内モードをオフにできない問題を解決する方法を説明します。








