Windows 10で欠落しているデフォルトの電源プランを復元する方法

このガイドでは、Windows 10でデフォルトの電源プラン(バランス、高パフォーマンス、省電力)を復元する方法を詳しく解説します。
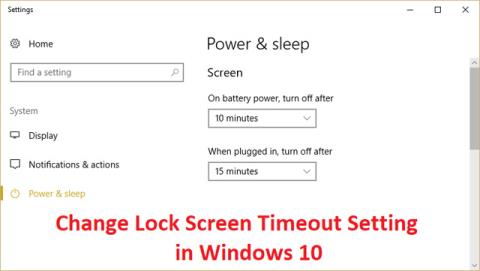
コンピューターがアイドル状態のときに Windows が画面をロックするには長すぎるか、または速すぎるため、ロック画面のタイムアウト設定を変更することが必要な場合があります。 Windows では、一定時間使用されないとコンピュータ画面が自動的にロックされ、スクリーン セーバーが表示されるか、ディスプレイがオフになります。これはコンピュータを保護するための優れた機能です。
Windows 10の画面ロックのタイムアウトを変更する方法
Windows 10 では、ロック画面が非常に進化し、さらに便利になりました。現在の日付と時刻、利用可能なすべてのローカル ユーザーが表示され、Cortana や他の多くの Windows ユーティリティを使用するオプションも提供されます。ロック画面から直接デバイスを再起動または電源をオフにすることもできます。
機能が増えると、多くの人がコンピューターが非アクティブなときにロック画面の表示時間を延長する方法を探しています。この画面は、Cortana にアクセスしたり、美しい壁紙で時刻と日付を表示したり、黒い画面を表示する代わりに単に雰囲気を盛り上げたりするために使用できます。
これを実現するには、ロック画面のタイムアウトを構成する必要があります。こうすることで、Windows 10 に指示を与えて、画面がオフにならないようにすることができます。デバイスがロック画面になっていて、長時間入力を受け取らない場合でも、画面は表示されたままになります。
以前は、コンピュータのスクリーンセーバーは CRT 画面の録画を防ぐために使用されていましたが、現在ではセキュリティ機能となっています。たとえば、コンピュータが数時間使用されなかった場合、コンピュータのロックが解除されているか電源がオフになっていると、誰かがファイルやパスワードにアクセスできる可能性があります。ただし、ロック画面のタイムアウトを正しく設定していれば、コンピューターが数分間非アクティブになった後、画面は自動的にオフになり、誰かがそれにアクセスしようとすると、Windows はログイン パスワードを要求します。
このセキュリティ機能の唯一の問題は、ロック画面のタイムアウトが短く設定されている場合があり、その時間が経過するとコンピューターが非アクティブになると画面がロックされてしまうことです。この設定を行うと、コンピュータが頻繁にロックされ、使用するためにパスワードを入力する必要があり、時間の無駄になるため、多くの人が煩わしく感じることがあります。これを防ぐには、Windows 10のロック画面のタイムアウト設定を増やす必要があります。
注:問題が発生した場合に備えて、必ず復元ポイントを作成してください。
Windows 10 のロック画面のタイムアウトを変更または無効にする方法は数多くあります。これらの手順はすべて簡単に実行できますが、一部の手順は他の手順よりも時間がかかります。自分にとって最適な方法を選択してください。将来はいつでもQuantrimangの記事に戻って別のオプションを試すことができます。
ヒント: これらの方法はすべて、手順に従うのが簡単であり、Windows 10 の使用経験は必要ないため、どのユーザーでも実行できます。
それでは、Windows 10 オペレーティング システムでロック画面のタイムアウトを無効化または変更する方法について学び始めましょう。
ステップ1: Windows キー + Iを押して[設定]を開き、[個人用設定]をクリックします。
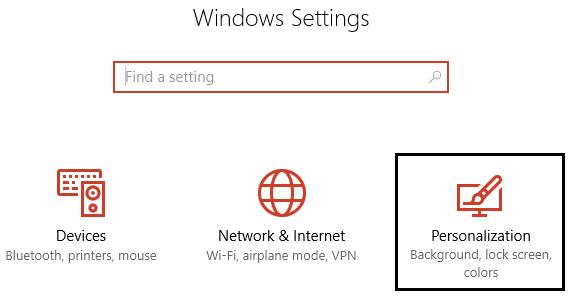
ステップ 2:左側のメニューから「ロック画面」を選択します。
ステップ 3 : 次に、 「画面タイムアウト設定」が見つかるまで下にスクロールし、それを選択します。
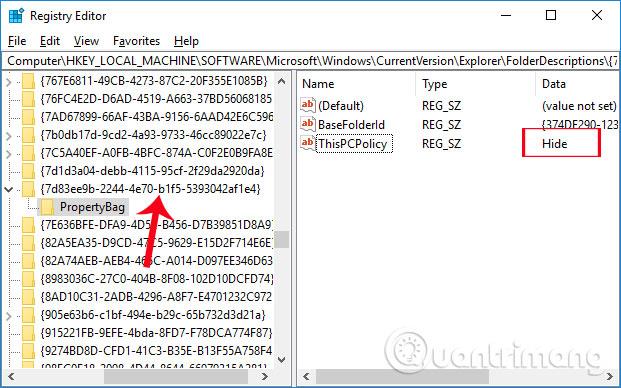
ステップ 4:画面が頻繁にオフになることを避けたい場合は、「画面」の時間設定をより高い値に設定します。
ステップ 5:この設定を完全に無効にする場合は、ドロップダウン メニューから[なし]を選択します。
ステップ 6:また、スリープ時間が画面オフ時間よりも長く設定されていることを確認してください。そうしないと、コンピューターが「スリープ状態」になり、画面がロックされません。
ステップ 7:スリープ モードを無効にするか、時間を少なくとも 30 分以上に設定することをお勧めします。
ステップ 8:コンピュータを再起動して変更を保存します。
注:これは上記の方法の単なる代替方法です。上記の方法に従った場合は、この手順をスキップしてください。
ステップ 1: Windows キー + Xを押して、「コントロール パネル」を選択します。

ステップ 2: [システムとセキュリティ]をクリックし、 [電源オプション]をクリックします。
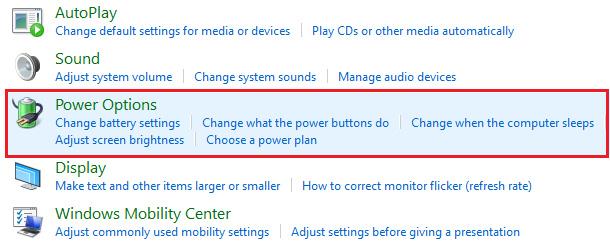
ステップ 3:アクティブな電源プランの横にある「プラン設定の変更」をクリックします。
ステップ 4:上記の方法と同じ設定を行います。
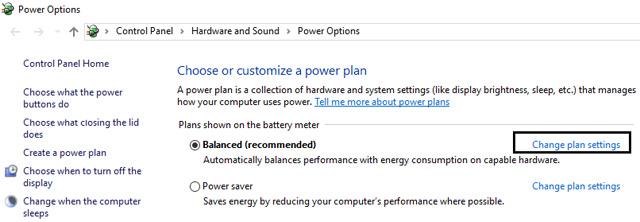
ステップ 5:両方のバッテリーと電源コンセントに接続されているときの設定を必ず行ってください。
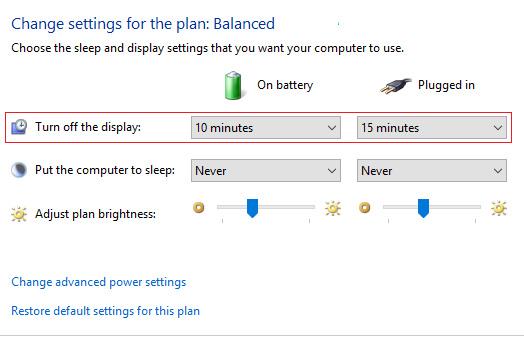
ステップ 1: Windows キー + Rを押して「regedit」と入力し、Enter キーを押してレジストリ エディターを開きます。
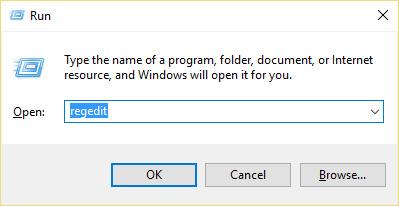
ステップ 2:レジストリ内の次のパスに従います。
HKEYLOCAL_MACHINE\SYSTEM\CurrentControlSet\Control\Power\PowerSettings\7516b95f-f776-4464-8c53-06167f40cc99\8EC4B3A5-6868-48c2-BE75-4F3044BE88A7ステップ 3:右側のウィンドウで、「Attributes DWORD」をダブルクリックします。

ステップ 4: DWORD が見つからない場合は、DWORD を作成する必要があります。右側のウィンドウの空の領域を右クリックし、[新規 ] > [DWORD (32 ビット)]を選択します。
ステップ 5: 「Attributes」という名前を付けてダブルクリックします。

ステップ 6:値を 1 から 2 に変更し、[OK]をクリックします。
ステップ 7:コンピュータを起動して変更を保存します。
ステップ 8:システム トレイの電源アイコンを右クリックし、電源オプションを選択します。

ステップ 9: [プラン設定の変更]をクリックします。
ステップ 10:次に、「詳細な電源設定の変更」をクリックします。
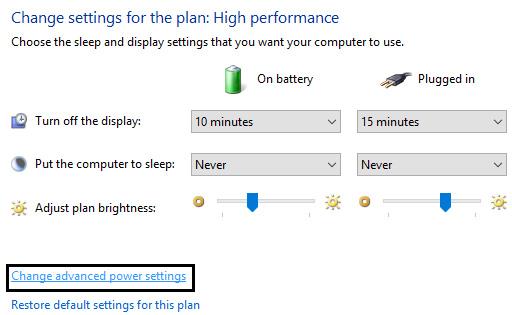
ステップ 11: [ディスプレイ] が表示されるまで下にスクロールし、それをクリックして設定を展開します。
ステップ 12: [コンソール ロック表示オフ タイムアウト]をダブルクリックし、値を 1 分から希望の時間に変更します。
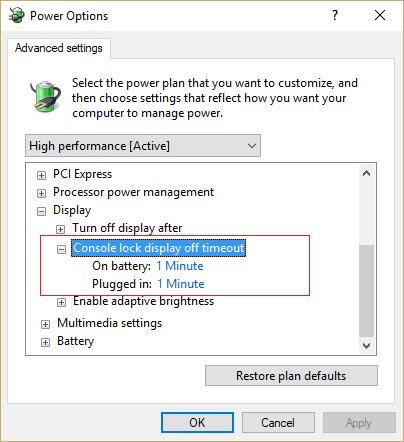
ステップ 13: [適用]をクリックし、[OK] をクリックします。
ステップ 14:コンピュータを再起動して変更を保存します。
ステップ 1: Windows キー + Xを押して、[コマンド プロンプト (管理者)] を選択します。
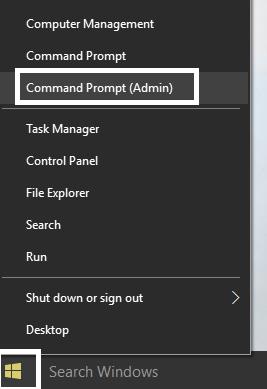
ステップ 2:次のコマンドを入力してEnterを押します。
powercfg.exe /SETACVALUEINDEX SCHEME_CURRENT SUB_VIDEO VIDEOCONLOCK 60
powercfg.exe /SETDCVALUEINDEX SCHEME_CURRENT SUB_VIDEO VIDEOCONLOCK 60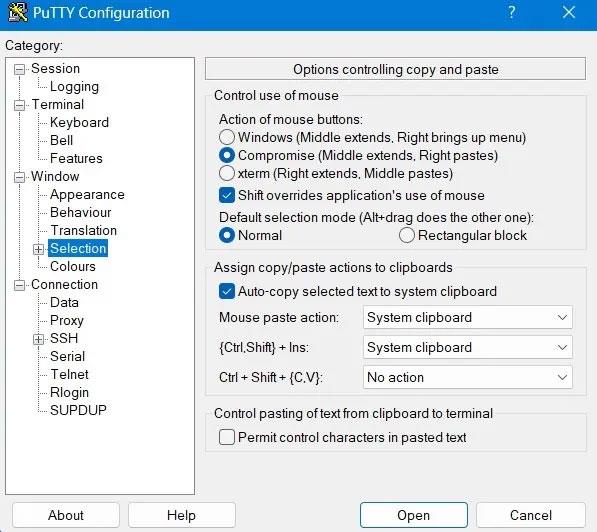
注:上記のコマンドの「60」を希望の画面タイムアウト (秒単位) に置き換える必要があります。たとえば、5 分が必要な場合は 300 秒に設定します。
ステップ 3:次に、次のコマンドを入力してEnterを押します。
powercfg.exe /SETACTIVE SCHEME_CURRENTステップ 4。コンピュータを再起動して変更を保存します。
レジストリの編集プロセスが複雑または時間がかかりすぎると思われる場合は、電源オプション ユーティリティ「PowerCFG.exe」を使用して、Windows 10 のロック画面のタイムアウトを変更してみることができます。 ユーティリティを使用するには PowerCFG.exe を使用するには、次のことが必要です。Windows PowerShellを使用します。その手順は次のとおりです。
ステップ 1 : [スタート]メニューを右クリックし、表示されるメニューから[Windows PowerShell (管理者)]オプションを選択します。
ステップ 2 : PowerShell のコマンド プロンプトに次のコマンドを入力します。図に示すように、場所にリアルタイム時間を秒単位で入力することを忘れないでください。さらに、各コマンドを終了した後、 Enter キーを押します。
powercfg.exe /setacvalueindex SCHEME_CURRENT SUB_VIDEO VIDEOCONLOCK powercfg.exe /setactive SCHEME_CURRENT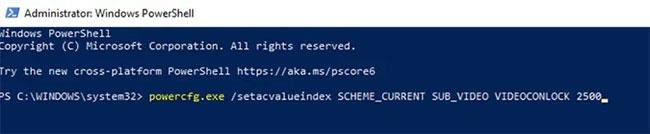
PowerShell を使用して Windows 10 の画面ロックのタイムアウトを変更する
VIDEOCONLOCK は、PC 画面がロックされるまでの非アクティブな時間です。これを変更すると、ロック画面のタイムアウト時間が変更されます。
成功を祈っています!
このガイドでは、Windows 10でデフォルトの電源プラン(バランス、高パフォーマンス、省電力)を復元する方法を詳しく解説します。
仮想化を有効にするには、まず BIOS に移動し、BIOS 設定内から仮想化を有効にする必要があります。仮想化を使用することで、BlueStacks 5 のパフォーマンスが大幅に向上します。
WiFi 接続に接続するときにドライバーが切断されるエラーを修正する方法を解説します。
DIR コマンドは、特定のフォルダーに含まれるすべてのファイルとサブフォルダーを一覧表示する強力なコマンド プロンプト コマンドです。 Windows での DIR コマンドの使用方法を詳しく見てみましょう。
ソフトウェアなしで Windows 10 アプリをバックアップし、データを保護する方法を説明します。
Windows のローカル グループ ポリシー エディターを使用して、通知履歴の削除やアカウントロックの設定を行う方法を説明します。
重要なリソースを簡単に監視及び管理できる<strong>IP監視</strong>ソフトウェアがあります。これらのツールは、ネットワーク、インターフェイス、アプリケーションのトラフィックをシームレスに確認、分析、管理します。
AxCrypt は、データの暗号化に特化した優れたソフトウェアであり、特にデータ セキュリティに優れています。
システムフォントのサイズを変更する方法は、Windows 10のユーザーにとって非常に便利です。
最近、Windows 10にアップデートした後、機内モードをオフにできない問題について多くのユーザーから苦情が寄せられています。この記事では、Windows 10で機内モードをオフにできない問題を解決する方法を説明します。








